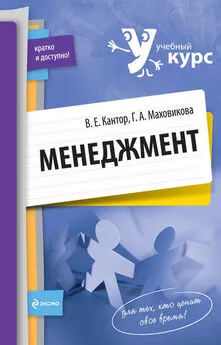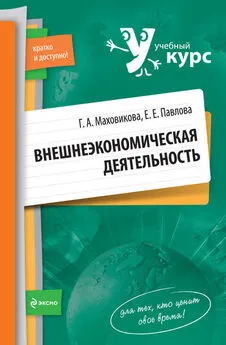Татьяна Соколова - AutoCAD 2009. Учебный курс
- Название:AutoCAD 2009. Учебный курс
- Автор:
- Жанр:
- Издательство:неизвестно
- Год:неизвестен
- ISBN:нет данных
- Рейтинг:
- Избранное:Добавить в избранное
-
Отзывы:
-
Ваша оценка:
Татьяна Соколова - AutoCAD 2009. Учебный курс краткое содержание
Эта книга – практическое и справочное руководство, основа для самостоятельного изучения и освоения новой англоязычной версии самой популярной и мощной универсальной среды проектирования AutoCAD 2009, разработанной компанией Autodesk.
В издании приведены общие сведения об AutoCAD, подробно описан интерфейс системы, рассказано о настройке рабочей среды, формировании и редактировании объектов, командах оформления чертежей, о свойствах объектов и работе со слоями, уделено внимание вычислительным функциям системы. Подробно описаны принципы трехмерного моделирования, включая получение реалистических изображений, а также твердых копий чертежей.
Изложение сопровождается многочисленными рисунками, примерами, диалоговыми окнами, что облегчает не только изучение, но и дальнейшую работу в среде AutoCAD. Таким образом, книга может быть использована как учебное пособие и как справочник.
Допущено Учебно-методическим объединением вузов Российской Федерации по образованию в области дизайна, монументального и декоративного искусства в качестве учебного пособия для студентов высших учебных заведений, обучающихся по специальности 070601 «Дизайн».
Компакт-диск прилагается только к печатному изданию книги.
AutoCAD 2009. Учебный курс - читать онлайн бесплатно ознакомительный отрывок
Интервал:
Закладка:
Команда MTEXT, формирующая многострочный текст , вызывается из падающего меню Draw → Text → Мultiline Text… или щелчком на пиктограмме Мultiline Text… на панели инструментов Draw.
Запросы команды MTEXT:Current text style: «Standard» Text height: 10.0000 Annotative: Yes – текущий текстовый стиль и высота текста
Specify first corner: – указать первый угол окна абзаца
Specify opposite corner or [Height/Justify/Line spacing/Rotation/Style/Width/Columns]: – указать противоположный угол окна абзаца или соответствующий ключ
Ключи команды MTEXT:
• Height – высота;
• Justify – выравнивание;
• Line spacing – межстрочный интервал;
• Rotation – поворот;
• Style – стиль;
• Width – ширина;
• Columns – колонки текста.
После указания размеров абзаца загружается редактор многострочного текста, содержащий панель форматирования текста Text Formatting и контекстное меню (рис. 10.3).
Рис. 10.3.Редактор многострочного текста
Панель Text Formatting позволяет определить следующие параметры формата текста.
Style – список текстовых стилей, которые можно применить для многострочного текста. При этом соответственно изменяется исходный формат символов – шрифт, высота и начертание. Выбор стиля не влияет на используемый стиль форматирования отдельных символов (полужирный, курсивный, дробный и т. д.). Если стиль, в котором задано вертикальное начертание, применяется к SHX-шрифту, то в редакторе текст будет выведен горизонтально. Стили, в которых задано обратное или перевернутое начертание символов текста, не применяются. Текущий стиль запоминается в системной переменной TEXTSTYLE.
Font – установка шрифта для нового текста или изменение шрифта выделенного фрагмента. Шрифты TrueType упорядочиваются в списке по именам шрифтовых семейств. AutoCAD выводит список шрифтов SHX, упорядоченный по именам соответствующих им файлов.
Text Height – установка высоты символов или ее изменение для выделенного фрагмента текста. Высота задается в единицах рисунка, причем для разных символов может быть разной. Если высота символов не определена в выбранном текстовом стиле, ее значение хранится в системной переменной TEXTSIZE.
Bold – включение и отключение полужирного начертания символов для нового или выделенного текста. Функция доступна только для символов, использующих шрифты TrueType.
Italic – включение и отключение курсивного начертания для нового или выделенного текста. Параметр доступен только для символов, использующих шрифты TrueType.
Underline – включение и отключение подчеркивания для нового или выделенного текста.
Overrline – включение и отключение надчеркивания для нового или выделенного текста.
Undo – отмена последней операции редактирования.
Redo – повторение последней операции редактирования.
Stack – создание дробного текста, представляющего собой фрагменты текста одной строки, расположенные на разных уровнях относительно базовой линии строки и служащие для записи натуральных дробей, предельных отклонений размеров и т. д. Для указания места разбиения текста используются специальные символы:
• косая черта ( / ) – для создания двухуровневого текста в виде обыкновенной дроби, числитель и знаменатель которой располагаются друг над другом и разделяются горизонтальной чертой, длина которой соответствует длине наибольшей из выводимых друг над другом строк;
• решетка ( # ) – для создания двухуровневого текста в виде обыкновенной дроби, числитель и знаменатель которой располагаются по диагонали и разделяются косой чертой, длина которой зависит от высоты обеих разделяемых строк;
• крышка ( ^ ) – при создании двухуровневого текста для записи предельных отклонений, элементы которого располагаются один над другим без разделительной черты.
Например, если после 1#3 ввести какой-либо нецифровой символ или пробел, средство автоформатирования разместит эти цифры в виде дроби с косой чертой. Кроме того, можно автоматически удалять незначащие пробелы перед целой и дробной частями числа.
Если был выделен дробный текст, нажатие кнопки Stack превращает его в обычный. При преобразовании обычного текста в дробный фрагмент, расположенный слева от специальных символов, выводится над частью, расположенной справа от них.
Средство автоформатирования преобразует числа в дробный текст только в том случае, если между цифрами и символом-разделителем (косой чертой, решеткой или крышкой) нет пробелов. Для преобразования в дробный вид произвольного фрагмента, содержащего символ-разделитель, этот фрагмент следует выделить, а затем нажать кнопку Stack.
При редактировании дробного текста можно изменять содержимое верхнего и нижнего элементов текста по отдельности, применять стандартные параметры или сохранять текущие значения параметров в качестве стандартных.Color – назначение цвета нового текста или изменение цвета выделенного фрагмента. Можно присваивать тексту цвет ByLayer, заданный для слоя, на котором он расположен, или цвет блока, в который он входит, – ByBlock, а также задать любой из цветов, перечисленных в списке.
Ruler – отображение линейки.
OK (Ctrl+Enter) – сохранение сделанных изменений и выход из редактора. Тот же результат можно получить, щелкнув на рисунке вне окна редактора. Для завершения работы без сохранения изменений следует нажать клавишу Esc.
Options – отображение параметров меню (рис. 10.4):
Рис. 10.4.Меню настройки многострочного текста• Insert Field… Ctrl+F – загружает диалоговое окно Field (рис. 10.5), позволяющее вставить поле;
Рис. 10.5.Диалоговое окно вставки полей• Symbol – загрузка контекстного меню символов, позволяющего осуществить вставку выбранного в списке символа или неразрывного пробела в текущей позиции курсора;
• Import Text… – загружает диалоговое окно Select Fiel, позволяющее выбрать файл для импорта текста. Для импорта следует выбрать файл в формате ASCII или RTF. Импортированный текст сохраняет исходные форматирование и свойства, заданные стилем, однако его можно отредактировать и переформатировать. Объем файла с импортируемым текстом не должен превышать 32 Кбайт;
• Paragraph Alignment – выравнивание (рис. 10.6): Left – влево, Center – по центру, Right – вправо, Justify – вписанный, Distribute – разреженный;
Рис. 10.6.Контекстное меню выравнивания• Paragraph… – загружает одноименное диалоговое окно (рис. 10.7), позволяющее назначить отступы и табуляции;
Рис. 10.7.Диалоговое окно определения отступов и табуляции• Bullets and Lists – установка маркеров и списков (рис. 10.8): Off – отключить; Lettered – буквенный (Lowercase – нижний регистр, Uppercase – верхний регистр); Numbered – нумерованный; Bulleted – маркированный; Restart – начать заново; Continue – продолжить; Allow Auto-list – разрешить автоматический список; Use Tab Delimiter Only – использовать только разделитель Tab; Allow Bullets and Lists – разрешить маркеры и списки;
Читать дальшеИнтервал:
Закладка: