Д. Колисниченко - Ubuntu 10. Краткое руководство пользователя
- Название:Ubuntu 10. Краткое руководство пользователя
- Автор:
- Жанр:
- Издательство:БХВ-Петербург
- Год:2010
- Город:СПб
- ISBN:978-5-9775-0598-7
- Рейтинг:
- Избранное:Добавить в избранное
-
Отзывы:
-
Ваша оценка:
Д. Колисниченко - Ubuntu 10. Краткое руководство пользователя краткое содержание
Книга ориентирована на домашнего и офисного начинающего Linux-пользователя и поможет ему самостоятельно настроить операционную систему Ubuntu Linux. Материал ориентирован на последние версии дистрибутива Ubuntu: 10.04 и 10.10. Описана установка дистрибутива, установка кодеков, настройка и специальные возможности загрузчика GRUB2. Рассмотрены вопросы, возникающие при ежедневной работе в Linux: установка и удаление программ, работа с файловой системой, настройка сети и Интернета, настройка приложений для работы в Интернете, работа с периферийными устройствами, использование офисных и мультимедийных приложений. Даны советы по запуску Windows-игр в Linux, настройке сервера на базе Ubuntu, решению внештатных ситуаций. Прилагаемый загрузочный диск Ubuntu Linux LiveCD позволяет работать в системе без инсталляции ее на жесткий диск и дополнительно содержит полный комплект свободного программного обеспечения для организации комфортной работы на ПК.
Для широкого круга пользователей Linux.
Ubuntu 10. Краткое руководство пользователя - читать онлайн бесплатно ознакомительный отрывок
Интервал:
Закладка:
Перед выходом из программы рекомендую заглянуть на вкладку Обновления(рис. 9.5) и отключить режим Проверять обновления. Ежедневная проверка обновлений надоедает.

К тому же автоматическое обновление — это, конечно, дело хорошее, но если у вас Интернет ограничен (например, оплата по трафику или низкая скорость), лучше выключить этот параметр и обновлять систему вручную с использованием Менеджера обновлений (рис. 9.6), запустить который можно командой меню Система | Администрирование | Менеджер обновлений. Вот только будьте осторожны — прежде, чем нажимать кнопку Установить обновления, проверьте их размер. На рис. 9.6 показано, что размер доступных обновлений составляет 509,2 Мбайт. Лично мне не улыбается перспектива «тянуть» из Сети 509 Мбайт обновлений при размере самого дистрибутива Ubuntu в 695 Мбайт. С другой стороны, поскольку каждые полгода выходят новые версии Ubuntu, можно вообще не обновлять систему, а просто раз в полгода ее переустанавливать.
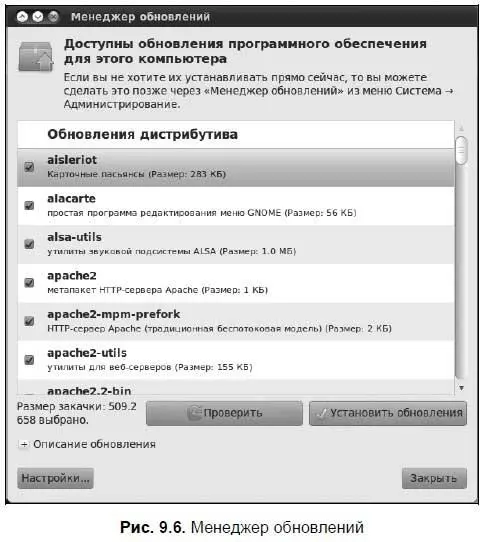
9.4. Центр приложений Ubuntu
Если работать с командной строкой вам не нравится, для установки и удаления программ, а также для просмотра информации о пакетах, можно использовать графическую оболочку. Для запуска графической программы управления пакетами выполните команду меню Приложения | Центр приложений Ubuntu(рис. 9.7). Выберите группу приложений и в открывшемся окне (рис. 9.8) щелкните на интересующем вас приложении.
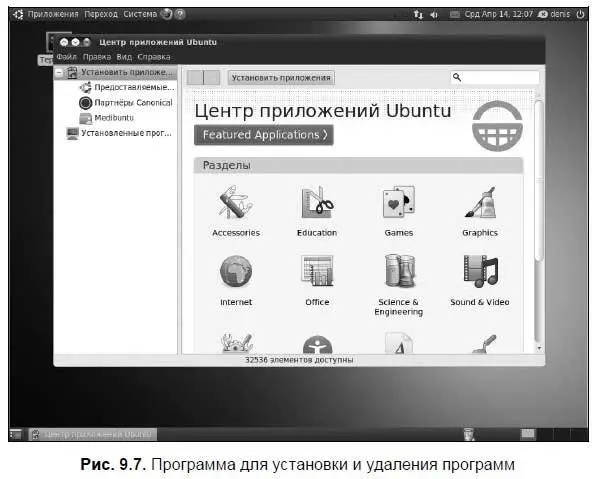
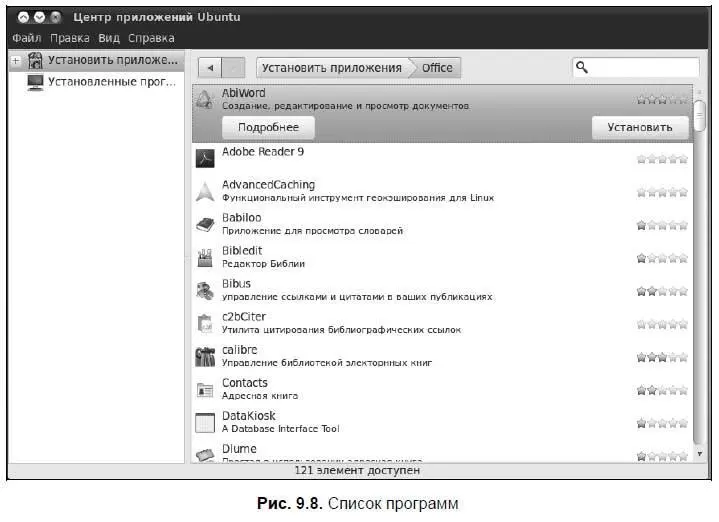
Для просмотра сведений о программе нажмите кнопку Подробнее, а для ее установки — кнопку Установить. Если приложение уже установлено, то вместо кнопки Установитьвы увидите кнопку Удалить, позволяющую удалить данное приложение.
Справа от названия приложения группами звездочек обозначена его популярность — чем больше звездочек, тем более популярна программа. Почему на рис. 9.8 программа Acrobat Reader 9 вовсе не популярна? Тому есть две возможные причины: либо она устанавливается из непопулярного и никому не известного источника пакетов, либо же все пользователи Linux используют программу evince, которая позволяет просматривать не только PDF-файлы, но и документы других типов, причем менее «тормозит», чем Acrobat Reader для Linux.
Не кажется ли вам, что в списке установленного по умолчанию программного обеспечения не хватает некоторых программ? Каких? Например, FTP-клиента, менеджера закачек файлов, HTML-редактора, «звонилки»? Все эти программы необходимы для работы в Интернете. Так что сразу после установки системы я рекомендую установить программы, перечисленные в табл. 9.2, — с ними вы сможете использовать Ubuntu более эффективно.

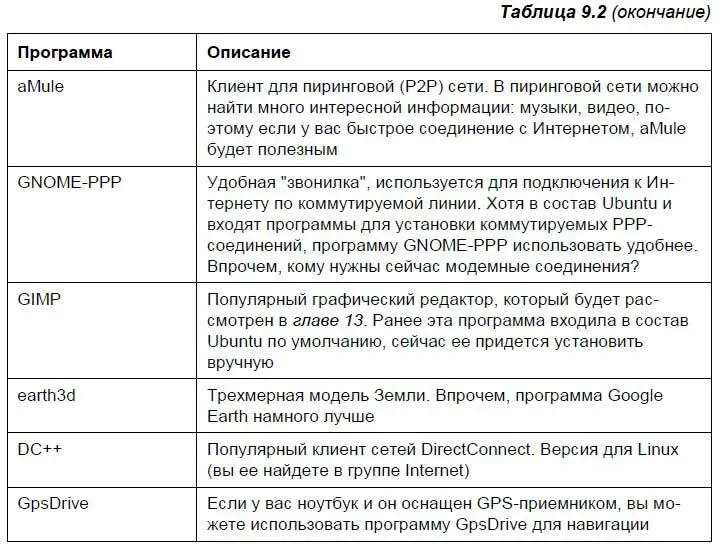
9.5. Synaptic — удобная замена apt-get
Описанный в передыдущем разделе Центр приложений Ubuntu подойдет лишь самым начинающим пользователям, а продвинутым захочется более гибкого инструмента для установки программ. Чтобы было так — выбрал пакет и нажал кнопку Установить. Самые подготовленные пользователи могут использовать в терминале программу aptitude (команда sudo aptitude), но она (рис. 9.9) не столь удобная по сравнению с другим инструментом — графическим менеджером пакетов Synaptic.
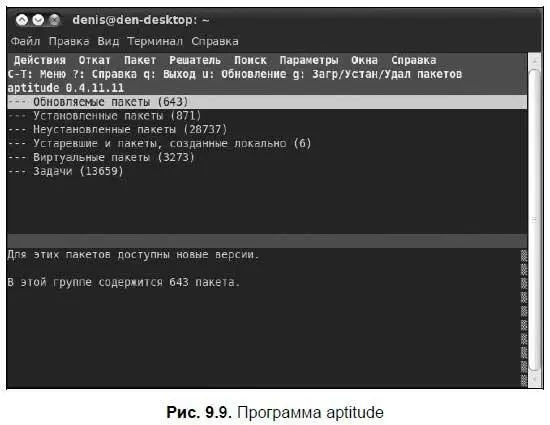
Установите соединение с Интернетом и выполните команду Система | Администрирование | Менеджер пакетов Synaptic(рис. 9.10).
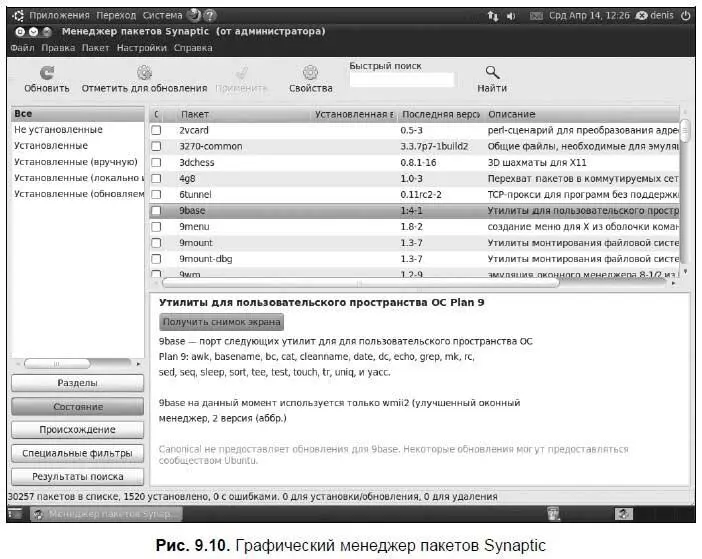
Пусть мы хотим установить некий пакет. При этом мы даже точно не знаем, как он называется, — нам известна лишь часть его названия или то, что он связан с другим пакетом, например, с xine. В поле Быстрый поисквводим то, что знаем о пакете, и нажимаем кнопку поиска рядом с этим полем. Программа отобразит список найденных пакетов (рис. 9.11).
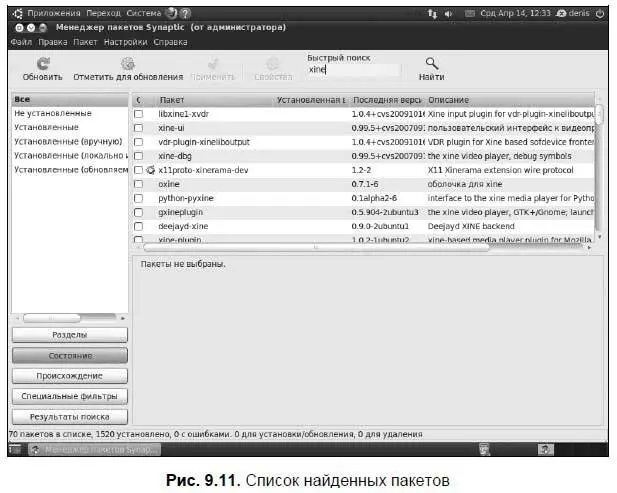
Предположим, что мы нашли в полученном списке пакет gxine и хотим его установить. Щелкните по строке пакета правой кнопкой мыши и выберите команду Отметить для установки(рис. 9.12). Соответственно, если вы хотите удалить какой-то пакет, нужно выбрать команду Отметить для удаления.
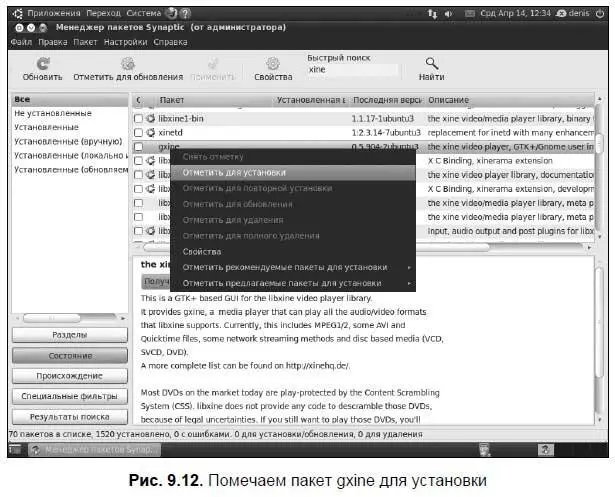
Если для установки выбран пакет, который требует установки других неустановленных пакетов (так Synaptic разрешает зависимости), то программа выведет соответствующее предупреждение, а также отобразит список пакетов, которые нужно установить (рис. 9.13).
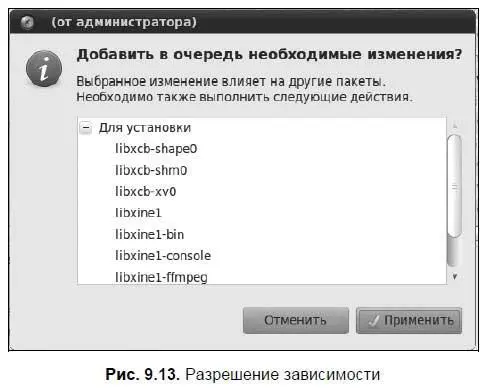
Если вы согласны установить все эти пакеты, нажмите кнопку Применить. В списке пакетов эти пакеты будут выделены зеленым цветом (рис. 9.14).
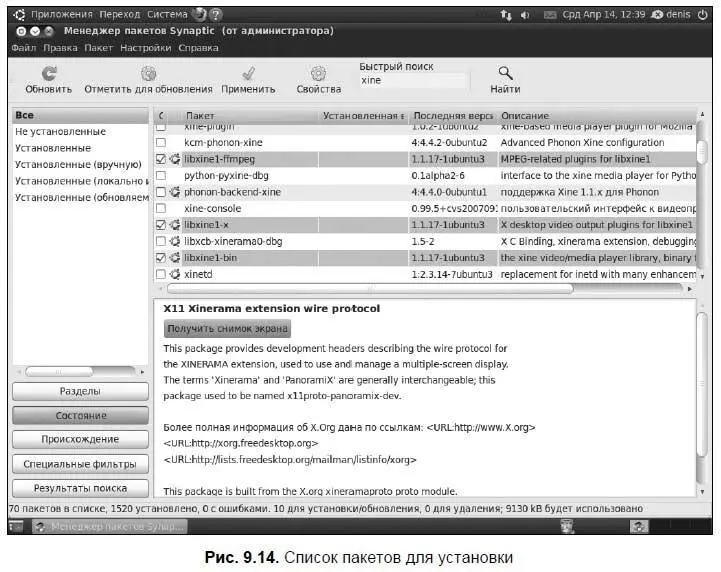
Для применения изменений, то есть для установки пакетов, отмеченных для установки, и для удаления пакетов, отмеченных для удаления, нажмите кнопку Применитьна панели инструментов Synaptic (см. рис. 9.14). В открывшемся окне (рис. 9.15) будет показано, какой объем займут пакеты после установки (в нашем случае чуть больше 9 Мбайт) и какой объем понадобится скачать из Интернета (в нашем случае чуть больше 3 Мбайт). Согласны загрузить и установить пакеты? Тогда нажмите кнопку Применить.
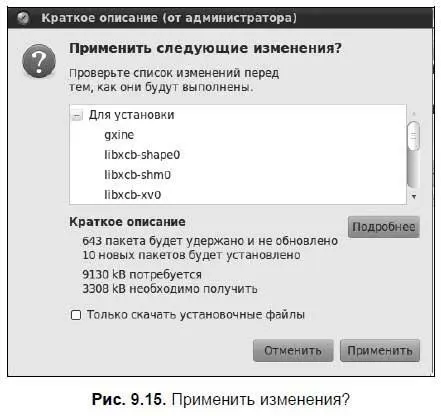
Вы увидите окно, в котором отобразится процесс загрузки пакетов (мне его запечатлеть не удалось, поскольку 3 Мбайт загрузились так быстро, что окно закрылось до того, как я успел сделать снимок экрана). Следующим откроется окно установки и настройки пакетов (рис. 9.16).
Читать дальшеИнтервал:
Закладка:










