Д. Колисниченко - Ubuntu 10. Краткое руководство пользователя
- Название:Ubuntu 10. Краткое руководство пользователя
- Автор:
- Жанр:
- Издательство:БХВ-Петербург
- Год:2010
- Город:СПб
- ISBN:978-5-9775-0598-7
- Рейтинг:
- Избранное:Добавить в избранное
-
Отзывы:
-
Ваша оценка:
Д. Колисниченко - Ubuntu 10. Краткое руководство пользователя краткое содержание
Книга ориентирована на домашнего и офисного начинающего Linux-пользователя и поможет ему самостоятельно настроить операционную систему Ubuntu Linux. Материал ориентирован на последние версии дистрибутива Ubuntu: 10.04 и 10.10. Описана установка дистрибутива, установка кодеков, настройка и специальные возможности загрузчика GRUB2. Рассмотрены вопросы, возникающие при ежедневной работе в Linux: установка и удаление программ, работа с файловой системой, настройка сети и Интернета, настройка приложений для работы в Интернете, работа с периферийными устройствами, использование офисных и мультимедийных приложений. Даны советы по запуску Windows-игр в Linux, настройке сервера на базе Ubuntu, решению внештатных ситуаций. Прилагаемый загрузочный диск Ubuntu Linux LiveCD позволяет работать в системе без инсталляции ее на жесткий диск и дополнительно содержит полный комплект свободного программного обеспечения для организации комфортной работы на ПК.
Для широкого круга пользователей Linux.
Ubuntu 10. Краткое руководство пользователя - читать онлайн бесплатно ознакомительный отрывок
Интервал:
Закладка:
menuentry "Ubuntu LiveCD" {
loopback loop /boot/iso/ubuntu.iso
linux (loop)/casper/vmlinuz boot=casper iso-scan/filename=/boot/iso/Ubuntu.iso noeject noprompt —
initrd (loop)/casper/initrd.lz
}
Перезагружаемся и выбираем пункт меню Ubuntu LiveCD.
Глава 20
Служебные программы
20.1. Анализатор использования диска
Вместо консольной (текстовой) утилиты df (см. разд. 21.6.1) для анализа использования диска можно использовать графическую программу Приложения | Стандартные, Анализатор использования дисков(рис. 20.1). Программа эта удобнее не только тем, что показывает графическую диаграмму, она может просканировать всю файловую систему и показать, сколько места на диске занимает та или иная папка. Для этого нажмите кнопку с изображением жесткого диска на панели инструментов, и вы увидите объем каждой папки файловой системы (рис. 20.2).
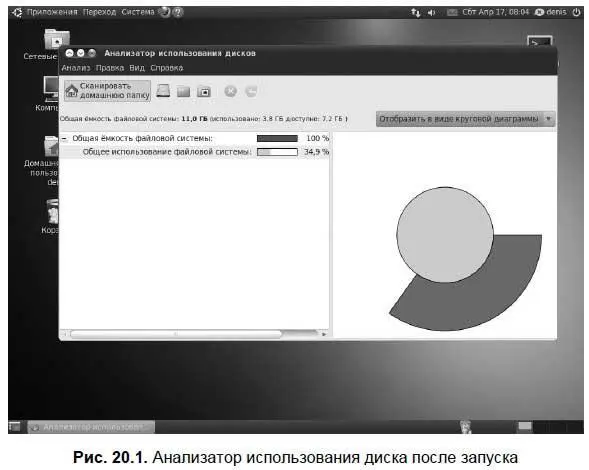
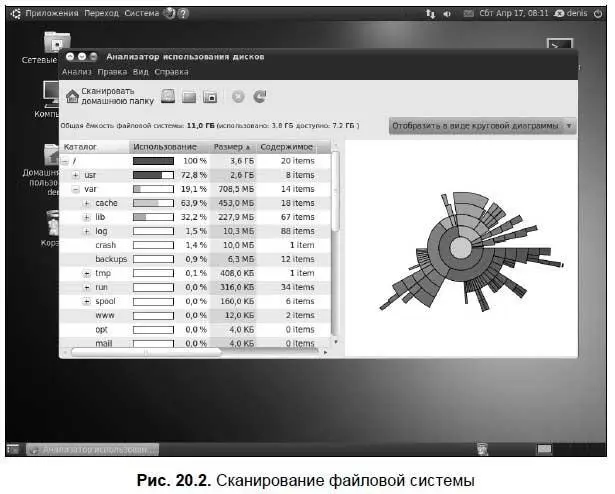
Самая первая кнопка на панели инструментов — Сканировать домашнюю папку— позволяет просканировать ваш домашний каталог, а правее кнопки с изображением жесткого диска находятся две кнопки, позволяющие просканировать произвольную папку и удаленную папку.
Используя информацию анализатора дисков, вы можете определить, в какой папке имеются лишние файлы. Из рис. 20.2 видно, что каталог /var/cache занимает 453 Мбайт — это многовато для домашнего компьютера. Оказывается, 387 Мбайт из них занимает каталог /var/cache/apt/archives/archives (рис. 20.3).
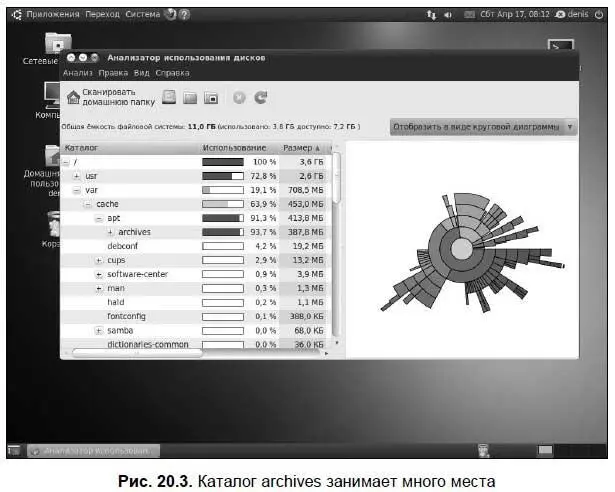
В нем содержатся все DEB-пакеты, которые вы когда-либо устанавливали. Для экономии места на диске его можно очистить командой:
sudo rm /var/cache/apt/archives/*.deb
20.2. Системный монитор
Аналогично, для команды top в GNOME также есть графический аналог. Правда, возможности системного монитора ( Система | Администрирование) значительно шире, чем у консольной команды top .
На вкладке Система(рис. 20.4) выводится общая информация о системе: версия дистрибутива, имя компьютера, тип процессора, объем оперативной памяти и т. д.
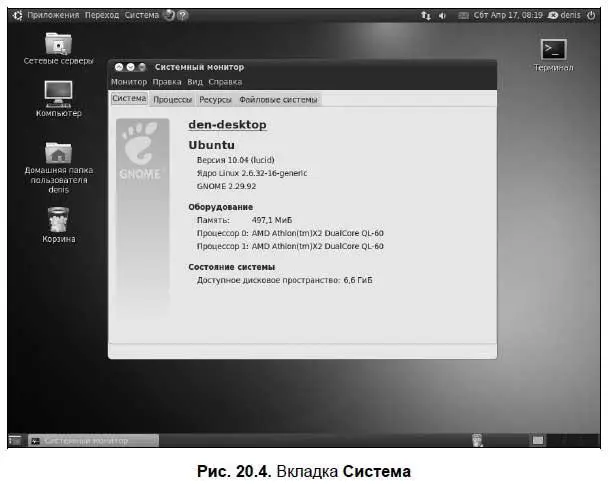
Вкладка Процессы(рис. 20.5) как раз и является аналогом top — она выводит запущенные процессы. Чтобы завершить тот или иной процесс (например, если он завис), нужно его выделить и нажать кнопку Завершить процесс.
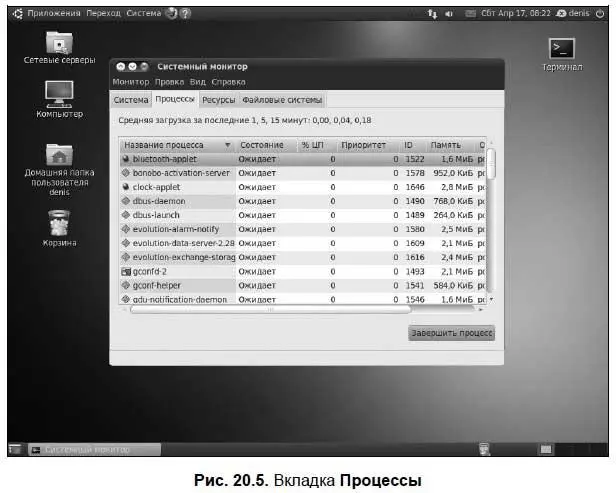
На вкладке Ресурсы(рис. 20.6) выводится информация об использовании процессора, оперативной памяти и сети. Ubuntu довольно экономно использует системные ресурсы, посмотрите — использовано всего 219 Мбайт оперативной памяти.
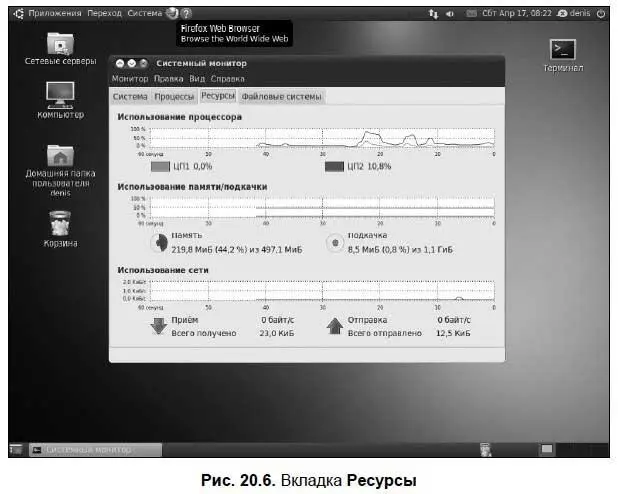
Вкладка Файловые системысодержит информацию о смонтированных файловых системах. Из рис. 20.7 видно, что смонтирована корневая файловая система (/dev/sda1), флешка (/dev/sdb 1) и компакт-диск с дистрибутивом Ubuntu (Zdev/srQ).
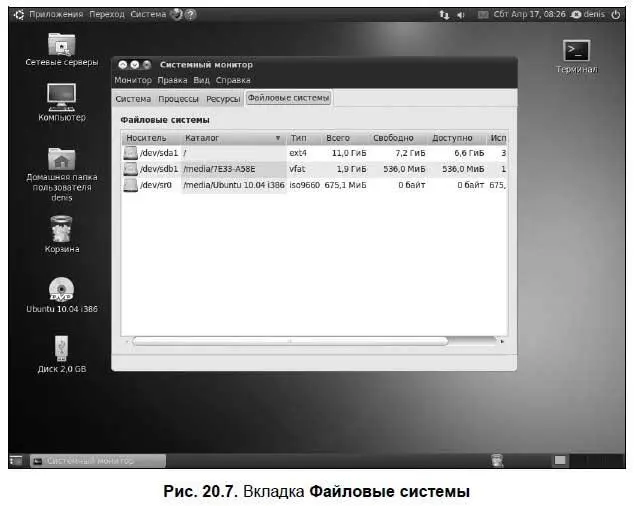
20.3. Программа bum
Ранее в Ubuntu имелась программа Службы(в программной группе Система | Администрирование), позволяющая включать/отключать системные сервисы. В современных версиях Ubuntu такой программы нет. Зато можно установить программу Boot-Up Manager, которая даже лучше, чем имевшаяся программа Службы. Для установки программы откройте терминал и введите команду:
sudo apt-get install bum
Нужно отметить, что в отличие от других дистрибутивов, где по умолчанию включаются практически все установленные сервисы, в Ubuntu включаются лишь самые необходимые, поэтому вы не будете часто запускать bum (рис. 20.8), но знать о его существовании полезно.
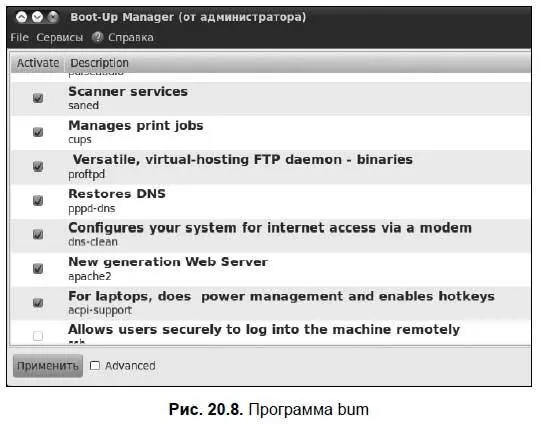
Глава 21
Работа с консолью Linux
21.1. Консоль
Настоящий линуксоид должен уметь работать в консоли. Когда система Linux появилась, для диалога с ней существовала только консоль — командная строка, о графическом интерфейсе не было и речи. Знаете, почему UNIX и Linux отталкивали обычных пользователей? Потому что не было хорошего графического интерфейса. Поэтому в Linux работали одни профессионалы. Сейчас все изменилось — в Linux очень удобный графический интерфейс, который с удовольствием используют и профессионалы (дождались наконец-то!), забывая о командной строке. Наш дистрибутив вообще ориентирован на работу в графическом режиме, а в официальных руководствах, которые можно найти в Интернете, о консоли вообще не упоминается. А ведь она есть! В этой главе мы поговорим о том, как правильно работать в консоли. Совсем необязательно работать полностью в текстовом режиме, вы можете использовать материал данной главы для эффективной работы с терминалом — эмулятором консоли.
Обычные пользователи в консоль ни ногой — даже принципиально, мол, зачем в DOS возвращаться? Под «DOS» имеется в виду командная строка Linux. Да, ее вид не очень дружелюбен, но стоит вам поработать в консоли, и вы поймете все ее преимущества. Начнем с того, что командная строка Linux намного удобнее командной строки DOS — об этом мы еще поговорим. В консоли можно выполнять те же операции, что и в графическом режиме, причем все намного быстрее. Хотите бороздить просторы Интернета? Пожалуйста, но без картинок. Не так красиво, но зато сэкономите трафик. А на обмен электронными сообщениями это никак не влияет. В консоли также можно работать и с документами, правда, о графике тоже можно забыть. На старых компьютерах консоль позволяет эффективно использовать их ресурсы. Да, в графическом режиме на стареньком «Пентиуме» не поработаешь, зато в текстовом режиме его можно быстро превратить в очень полезный для всей сети компьютер — шлюз, через который его более мощные собратья будут получать доступ к Интернету.
Для переключения между консолями используются комбинации клавиш +, где n — от 1 до 6. Для переключения в графический режим служит комбинация клавиш +. Чтобы вернуться из графического режима в консоль используется комбинация клавиш ++, где n — номер нужной вам консоли.
Работа в консоли заключается во вводе нужной команды. Вы вводите команду (например, создания каталога, просмотра файла, вызова редактора и т. д.) и нажимаете клавишу . Команда содержит, как минимум, имя запускаемой программы. Кроме имени программы команда может содержать параметры, которые будут переданы программе, а также символы перенаправления ввода/вывода (об этом чуть позже). Естественно, вам нужно знать имя программы, а также параметры, которые нужно ей передать. Если вы помните название программы, а назначение параметров забыли, вспомнить поможет команда man . Man — это справочная система Linux. В ней есть информация о каждой программе, которая установлена в системе. Откуда система знает все обо всех программах? Разработчики программ под Linux договорились, что вместе с программой будет поставляться специальный man-файл — файл справочной системы. Понятно, если разработчик не добросовестный, он может и не создать файл справочной системы, но это случается очень редко. Чтобы получить справку по какой-нибудь программе, нужно ввести команду:
Читать дальшеИнтервал:
Закладка:










