Д. Колисниченко - Ubuntu 10. Краткое руководство пользователя
- Название:Ubuntu 10. Краткое руководство пользователя
- Автор:
- Жанр:
- Издательство:БХВ-Петербург
- Год:2010
- Город:СПб
- ISBN:978-5-9775-0598-7
- Рейтинг:
- Избранное:Добавить в избранное
-
Отзывы:
-
Ваша оценка:
Д. Колисниченко - Ubuntu 10. Краткое руководство пользователя краткое содержание
Книга ориентирована на домашнего и офисного начинающего Linux-пользователя и поможет ему самостоятельно настроить операционную систему Ubuntu Linux. Материал ориентирован на последние версии дистрибутива Ubuntu: 10.04 и 10.10. Описана установка дистрибутива, установка кодеков, настройка и специальные возможности загрузчика GRUB2. Рассмотрены вопросы, возникающие при ежедневной работе в Linux: установка и удаление программ, работа с файловой системой, настройка сети и Интернета, настройка приложений для работы в Интернете, работа с периферийными устройствами, использование офисных и мультимедийных приложений. Даны советы по запуску Windows-игр в Linux, настройке сервера на базе Ubuntu, решению внештатных ситуаций. Прилагаемый загрузочный диск Ubuntu Linux LiveCD позволяет работать в системе без инсталляции ее на жесткий диск и дополнительно содержит полный комплект свободного программного обеспечения для организации комфортной работы на ПК.
Для широкого круга пользователей Linux.
Ubuntu 10. Краткое руководство пользователя - читать онлайн бесплатно ознакомительный отрывок
Интервал:
Закладка:
Пусть система пройдет тест памяти до конца (да, придется подождать). Но впоследствии это может сэкономить вам очень много времени. Помню, знакомые принесли мне ноутбук с предустановленной Vista (кстати, тоже HP) — после загрузки компьютер отображал «синий экран». Попытки восстановления системы результата не дали, и я попытался установить на эту машину RTM-версию Windows 7. Однако система устанавливаться никак не хотела — в процессе копирования файлов появлялось сообщение об ошибке, связанной с повреждением носителя дистрибутива. Но на других-то компьютерах система с этого диска устанавливалась нормально! С дистрибутивом Windows XP — ситуация аналогичная. Провозился я с этми ноутбуком целый день, но так ничего и не добился. На следующий день решил попробовать на нем Linux. LiveCD запустился без проблем. Начал копирование содержимого всего LiveCD на жесткий диск полностью — ошибка копирования. Стал уже подозревать неисправность привода DVD или даже жесткого диска… А потом запустил memtest . И обнаружил, что один модуль оперативной памяти оказался «битым». Так что, если бы я запустил memtest в самом начале и потратил пару часов на проверку памяти, не пришлось бы мне сносить «родную» Vista, а просто заменить модуль памяти.
23.3.3. Отказ видеокарты
При отказе видеокарты звуковой сигнал BIOS (фирмы AWARD) будет таким — один длинный и два коротких. Если у вас BIOS другой фирмы, то самое время прочитать о его звуковых сигналах в руководстве к материнской плате. Полный отказ видеокарты встречается редко и как правило из-за перегрева при «разгоне» видео, в чем виноват обычно сам пользователь.
В большинстве случаев причиной сбоя может быть неполный контакт видеоплаты со слотом шины AGP или PCI-Express (полагаю, что у вас уже давно не «просто» PCI-видео). Вытащите карту из разъема, почистите контакты и аккуратно установите обратно. То же самое нужно сделать со штекером монитора. Теперь включите компьютер. Все нормально? В противном случае вам придется покупать новую видеокарту.
23.3.4. Отказ материнской платы и процессора
Обычно отказ одного из этих компонентов влечет повреждение второго, но бывают исключения, поэтому нужно отнести компьютер в мастерскую для диагностики. Конечно, если у вас есть подобная материнская плата и такой же процессор, можете все проверить и сами. Хотя я бы на вашем месте так делать не стал — вдруг у вас неисправна материнская плата и из-за нее вышел из строя процессор? Тогда вы рискуете испортить еще один.
Причиной аппаратного отказа материнской платы и/или процессора может быть скачок напряжения или банальный перегрев, когда электроника не успела выключить питание компьютера.
Но в случае с материнской платой возможен и программный отказ — выход из строя BIOS. Тогда поможет перезапись BIOS с помощью программатора. Такая процедура стоит недорого, обратитесь в магазин, в котором вы покупали компьютер, — вам обязательно помогут. «Лечение» подобной неисправности гораздо дешевле, чем покупка новой материнской платы.
В большинстве случаев отказа материнской платы и/или процессора система вообще не подает никаких звуковых сигналов — это верный признак подобной неисправности.
23.3.5. Диагностика аппаратного сбоя с помощью ядра
Если во время загрузки или работы Linux произошел серьезный аппаратный сбой (кроме сбоев видеоподсистемы), ядро «впадает в панику» (это режим работы ядра — режим паники, когда работа всей системы останавливается), а на дисплее вы увидите сообщение о вероятной причине сбоя.
Когда сбой некритичный, и работу можно продолжать, сообщение об ошибке также будет выведено на консоль и записано в журнал /var/log/messages. В некоторых дистрибутивах оно может быть записано в один из файлов в каталоге /var/log/kern.log (в зависимости от типа сообщения: предупреждение, ошибка и т. д.).
Во время загрузки сообщения ядра так быстро выводятся на экран, что не всегда успеваешь их просмотреть, однако это можно сделать и после загрузки командой:
# dmesg | less
А можно просто открыть в любом текстовом редакторе файл /var/log/dmesg и просмотреть его содержимое.
23.4. Режим восстановления
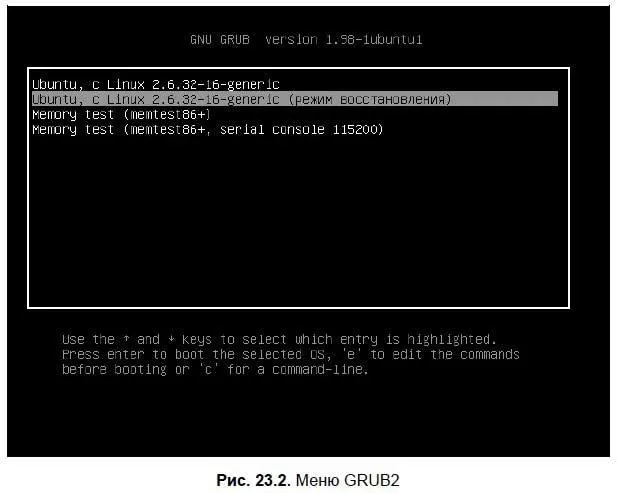
Режим восстановления позволяет получить права root без входа в систему. Просто выберите в меню GRUB2 (рис. 23.2) пункт:
Ubuntu, kernel 2.6.32-16-generic (режим восстановления)
Если вы вообще не видите меню загрузчика GRUB2, тогда вернитесь к главе 19, в которой описан процесс настройки этого загрузчика, который по умолчанию отказывается показывать меню.
Далее вы увидите меню режима восстановления (рис. 23.3).
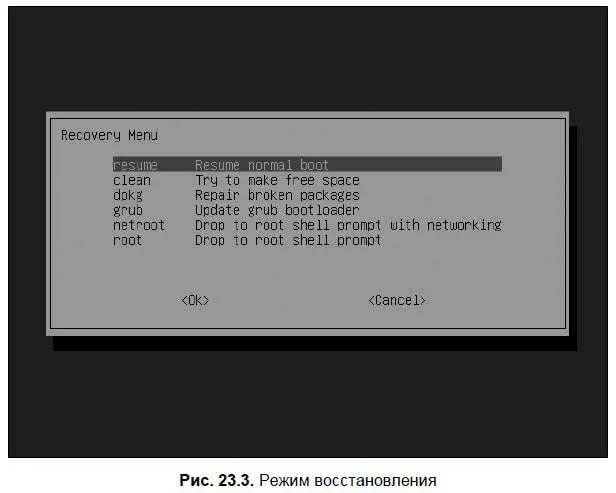
Рассмотрим команды этого меню:
□ resume— продолжить нормальную загрузку. Эту команду следует выбрать, если вы ошибочно запустили режим восстановления;
Любопытно, что вместо загрузки графического интерфейса (чего и следовало ожидать, судя по описанию команды) в результате ее выполнения загружается командная строка. Далее придется ввести имя пользователя, пароль, а затем — команду sudo reboot для перезагрузки системы.
□ clean— система попытается освободить свободное место. Эту команду следует выбрать, если Ubuntu отказывается запускаться из-за нехватки места на диске;
□ dpkg— «отремонтировать» «сломанные» пакеты;
□ grub— обновить загрузчик GRUB2;
□ netroot— командная строка root c поддержкой сети;
□ root— обычная командная строка root (без поддержки сети).
Если ваша неполадка не связана с отсутствием свободного места на диске, «сломанными» пакетами или настройками GRUB2, выбирайте команду root — вы получите root-доступ к системе. Что делать дальше? Все зависит от характера неисправности — можно, например, запустить программу fsck для проверки файловой системы или программу badblocks для проверки поверхности жесткого диска. Можно анализировать журналы системы и т. п.
23.5. Создание резервной копии с помощью программы remastersys
Для Windows существует множество инструментов, позволяющих создать образ диска. Использовать их очень легко. Сначала вы устанавливаете Windows, потом — все необходимые драйверы и приложения, а затем — создаете образ диска. Этот образ можно использовать или для клонирования системы (установки на компьютеры подобной конфигурации), или для восстановления системы, когда она в очередной раз «упадет». Причем восстановление занимает около 15 минут, а это намного меньше, чем новая установка Windows со всеми программами и драйверами.
Читать дальшеИнтервал:
Закладка:










