Д. Колисниченко - Ubuntu 10. Краткое руководство пользователя
- Название:Ubuntu 10. Краткое руководство пользователя
- Автор:
- Жанр:
- Издательство:БХВ-Петербург
- Год:2010
- Город:СПб
- ISBN:978-5-9775-0598-7
- Рейтинг:
- Избранное:Добавить в избранное
-
Отзывы:
-
Ваша оценка:
Д. Колисниченко - Ubuntu 10. Краткое руководство пользователя краткое содержание
Книга ориентирована на домашнего и офисного начинающего Linux-пользователя и поможет ему самостоятельно настроить операционную систему Ubuntu Linux. Материал ориентирован на последние версии дистрибутива Ubuntu: 10.04 и 10.10. Описана установка дистрибутива, установка кодеков, настройка и специальные возможности загрузчика GRUB2. Рассмотрены вопросы, возникающие при ежедневной работе в Linux: установка и удаление программ, работа с файловой системой, настройка сети и Интернета, настройка приложений для работы в Интернете, работа с периферийными устройствами, использование офисных и мультимедийных приложений. Даны советы по запуску Windows-игр в Linux, настройке сервера на базе Ubuntu, решению внештатных ситуаций. Прилагаемый загрузочный диск Ubuntu Linux LiveCD позволяет работать в системе без инсталляции ее на жесткий диск и дополнительно содержит полный комплект свободного программного обеспечения для организации комфортной работы на ПК.
Для широкого круга пользователей Linux.
Ubuntu 10. Краткое руководство пользователя - читать онлайн бесплатно ознакомительный отрывок
Интервал:
Закладка:
□ Указать разделы вручную (для опытных пользователей) — вот этот вариант нам подходит больше всего.
Итак, выбираем третий вариант. Откроется расширенное окно программы разметки диска (рис. 2.11).
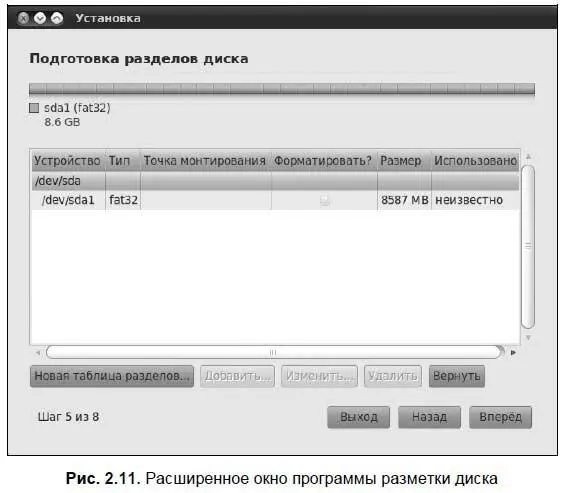
Тут все просто (ну, почти просто). Нужно выбрать раздел и изменить его размер, освободив место для раздела Linux (можно даже удалить один из «лишних» разделов Windows). Преимущество здесь в том, что изменяемый раздел выбираете вы сами, а не программа установки. Освобождать нужно минимум 3 Гбайт (2 — для системы и 1 — для ваших данных) + 256 Мбайт дискового пространства для раздела подкачки (это минимальный его размер).
После изменения (удаления) раздела вы увидите, что на диаграмме диска появилось свободное (неразмеченное) пространство. Выделите его и нажмите кнопку Добавить— откроется окно Создать раздел(рис. 2.12). Вам будет предложено создать раздел Linux с файловой системой ext4 и точкой монтирования /.
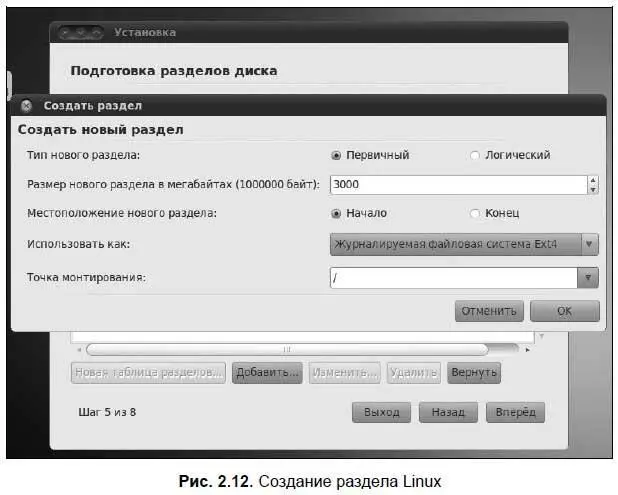
Точка монтирования — каталог корневой файловой системы, через который осуществляется доступ к тому или иному разделу.
После создания раздела Linux с файловой системой ext4 создайте еще один раздел — раздел подкачки. Для этого в поле Использовать как(см. рис. 2.12) выберите значение раздел подкачки.
Отредактировав таблицу разделов жесткого диска, нажмите кнопку Вперед. В открывшемся окне (рис. 2.13) введите имя пользователя и задайте пароль — эти данные будут использоваться для входа в систему.
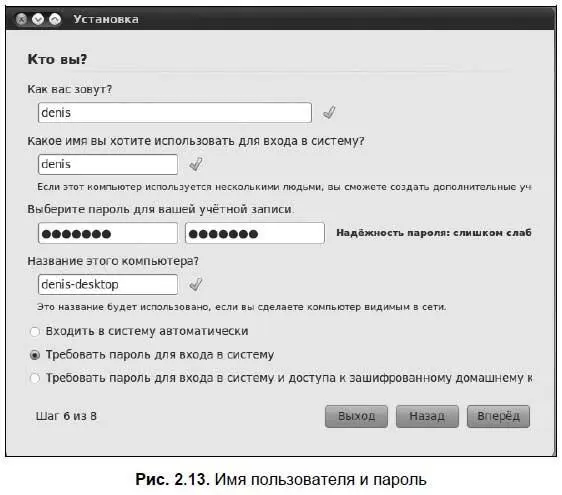
В других дистрибутивах задается также и пароль root, но поскольку в Ubuntu доступ от имени root запрещен, то и задание пароля для него не запрашивается.
В этом же окне (см. рис. 2.13) нужно выбрать способ входа в систему:
□ если вы работаете в гордом одиночестве и вам нечего скрывать, выберите Входить в систему автоматически— тогда при запуске системы вам не придется вводить пароль;
□ при необходимости можно выбрать опцию Требовать пароль для входа в систему— тогда при запуске системы вы будете вводить свой пароль;
□ а вот если у вас легкая степень паранойи, тогда включите Требовать пароль для входа в систему и для доступа к зашифрованному домашнему каталогу— тем самым вы включите шифрование своего домашнего каталога.
Итак, практически все готово для установки системы (рис. 2.14). Программа установки показывает выбранные вами параметры и перечисляет операции, которые нужно выполнить с жестким диском: изменение размера раздела, создание раздела, форматирование раздела и т. д. Внимательно ознакомьтесь с этой информацией, и если со всем согласны, нажмите кнопку Установить, если же что-то решили изменить, то самое время это сделать, нажав кнопку Назад.
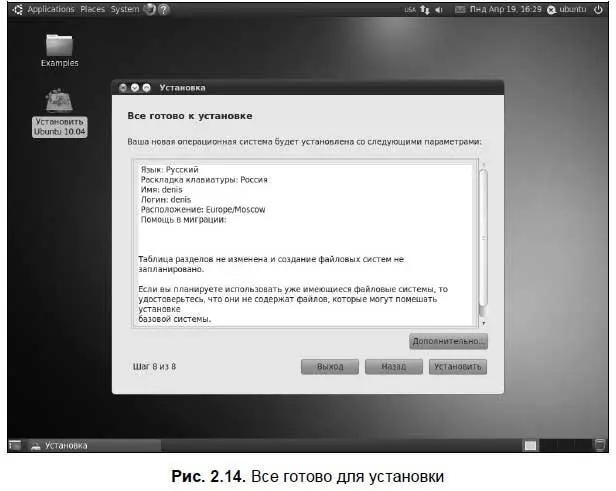
После нажатия кнопки Установитьначнется установка системы (рис. 2.15).
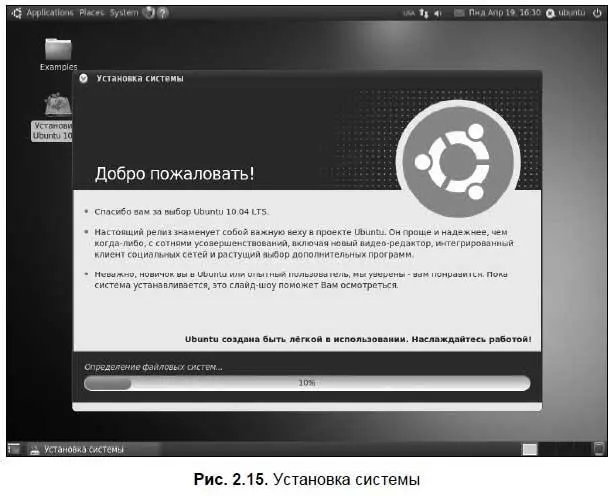
Напомню, что если вы установили соединение с Интернетом до запуска инсталлятора, то будут автоматически загружены и установлены пакеты локализации системы (рис. 2.16).
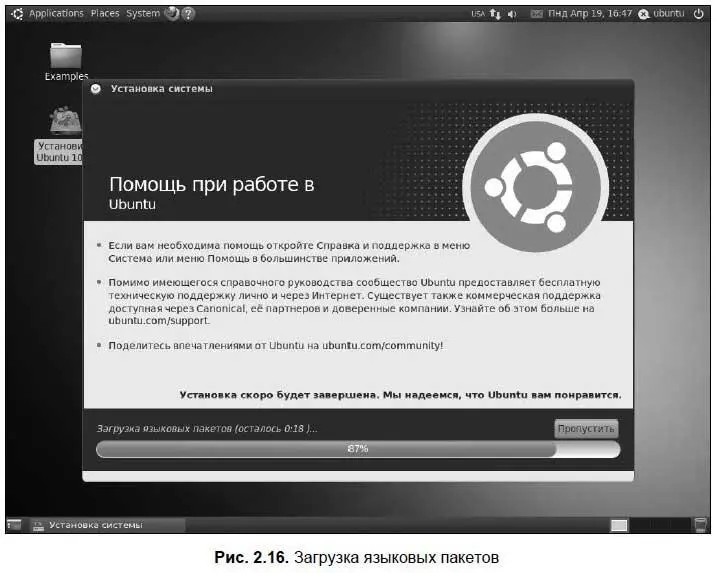
После установки компьютер не будет принудительно перезагружен, вместо этого вам будет предоставлен выбор — продолжить работу в режиме LiveCD или все-таки перезагрузиться для запуска Ubuntu с жесткого диска (рис. 2.17).
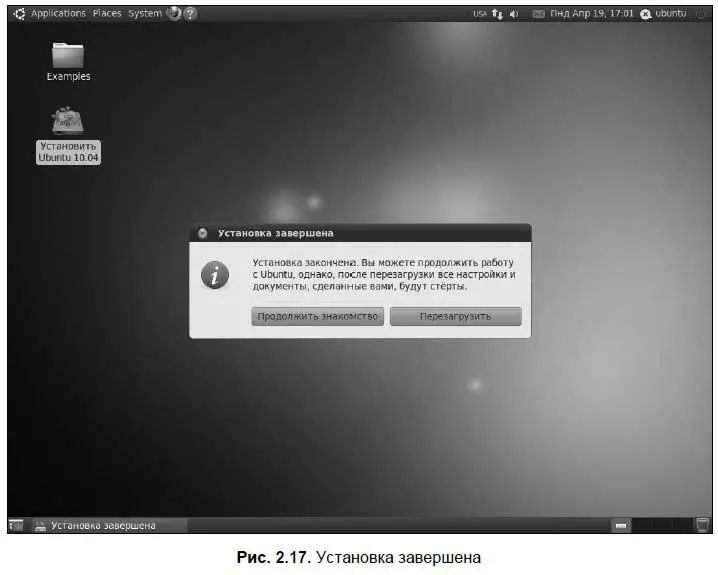
Если вы ранее использовали какой-то другой дистрибутив, то, наверное, заметили, что установка Ubuntu значительно проще:
□ вам не нужно выбирать группы пакетов (хотя я бы предпочел обратное);
□ все устройства настраиваются автоматически;
□ не нужно выбирать, какие сервисы (службы) запускать, а какие — нет;
□ не нужно устанавливать параметры загрузчика.
Кстати, о загрузчике. Ubuntu использует загрузчик GRUB2, который конфигурируется автоматически, — инсталлятор находит все установленные операционные системы и настраивает загрузчик так, чтобы у вас не было проблем с их загрузкой после установки Ubuntu.
2.4. Начало работы и ее завершение
После запуска система отобразит окно (рис. 2.18) для ввода имени пользователя и пароля (если при установке системы вы не выбрали опцию Входить в систему автоматически). Введите те данные, которые вы указали при установке системы, и перед вами откроется рабочий стол Ubuntu. Как уже отмечалось, если перед началом установки Ubuntu вы настроили соединение с Интернетом, то интерфейс GNOME будет русифицирован (рис. 2.19).
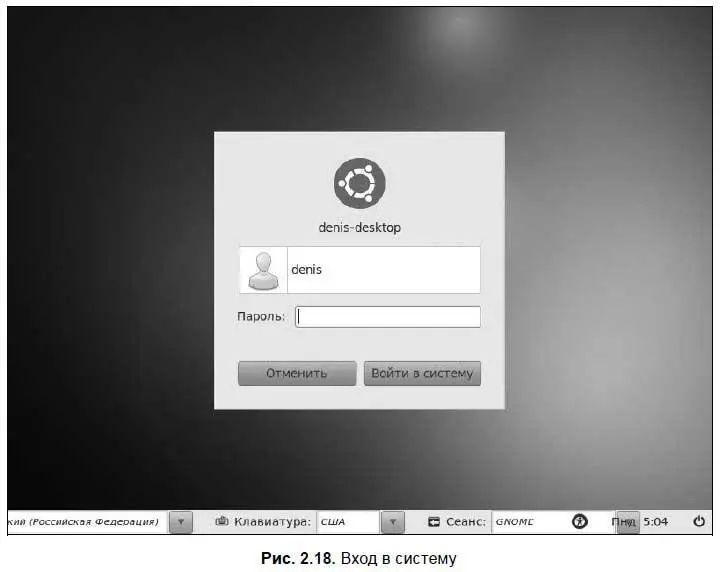
В меню Приложения(Applications) содержатся команды запуска установленных приложений (на рис. 2.19 раскрыто), меню Переход(Places) содержит команды перехода в различные места файловой системы: в домашний каталог, к сменным устройствам, в разделы Windows и т. д. Меню Система(System) содержит команды вызова конфигураторов, изменяющих параметры только текущего пользователя — группа Параметры(Preferences) или параметры всей системы — группа Администрирование(Administration). О настройке системы мы поговорим в главе 3.
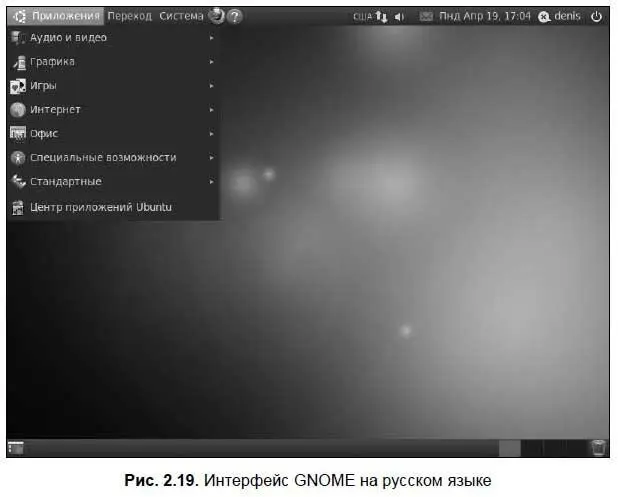
Для завершения работы нужно нажать кнопку в верхнем правом углу экрана и выбрать одно из действий (рис. 2.20):
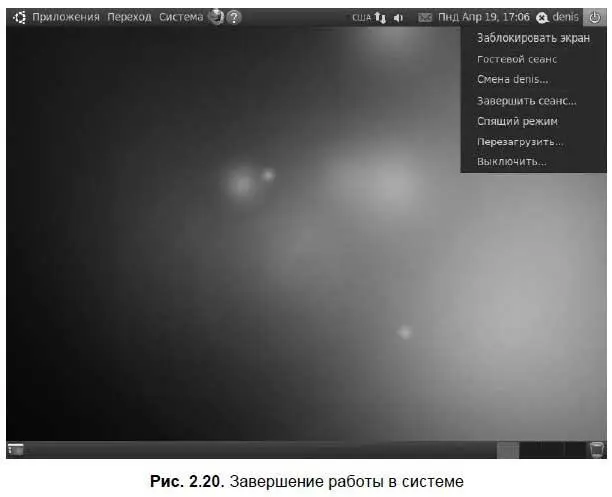
□ Заблокировать экран— полезно, когда вам нужно отойти от компьютера. Тогда никто другой не сможет поработать за компьютером во время вашего отсутствия;
□ Гостевой сеанс— запустить гостевой сеанс;
□ Смена <���имя_пользователя>— когда вам нужно войти в систему под именем другого пользователя (вы должны знать его пароль);
□ Завершить сеанс— появится окно для ввода имени пользователя;
Читать дальшеИнтервал:
Закладка:










