Алексей Гладкий - 1С: Бухгалтерия 8.2. Понятный самоучитель для начинающих
- Название:1С: Бухгалтерия 8.2. Понятный самоучитель для начинающих
- Автор:
- Жанр:
- Издательство:Авторское
- Год:2012
- ISBN:нет данных
- Рейтинг:
- Избранное:Добавить в избранное
-
Отзывы:
-
Ваша оценка:
Алексей Гладкий - 1С: Бухгалтерия 8.2. Понятный самоучитель для начинающих краткое содержание
Автоматизация бухгалтерского учета является одной из ключевых задач, стоящих перед руководством каждого предприятия. Время диктует свои условия, и уже давно дебет с кредитом вручную никто не сводит: такой учет громоздок, неповоротлив, медлителен, отличается трудоемкостью и изобилует ошибками. В этой книге мы будем рассматривать одно из наиболее популярных типовых решений системы 1С – конфигурацию «Бухгалтерия предприятия», реализованную на платформе 1С версии 8.2. Этот релиз является самым актуальным на момент написания данной книги.
В результате изучения данной книги вы приобретете все необходимые знания для полноценной работы с программой «1С Бухгалтерия 8», научитесь выполнять в ней привычные бухгалтерские операции (работа с документами, формирование проводок, формирование отчетности и др.), самостоятельно создавать и подключать информационные базы, а также подготавливать программу к работе.
1С: Бухгалтерия 8.2. Понятный самоучитель для начинающих - читать онлайн бесплатно ознакомительный отрывок
Интервал:
Закладка:
ПРИМЕЧАНИЕ
Список ответственных лиц формируется после того, как заполнен справочник физических лиц, поскольку в качестве ответственных лиц будут выбираться лица именно из этого справочника.
Чтобы сформировать группу складов, выполните команду Действия ▶ Новая группа или нажмите комбинацию клавиш Ctrl+F9. В результате на экране отобразится окно, которое показано на рис. 3.43.

Рис. 3.43.Ввод группы складов
В данном окне в поле Наименование следует с клавиатуры ввести наименование создаваемой группы складов. В поле Код указывается код создаваемой группы. Значение данного поля формируется программой автоматически, но его при необходимости можно отредактировать с клавиатуры.
В поле Родитель можно указать группу складов, которая в иерархии будет являться родительской для создаваемой группы. Если создаваемая группа должна находиться в корневом каталоге списка, то это поле заполнять не следует.
После нажатия в данном окне кнопки ОК либо Записать созданная группа складов будет добавлена в окно списка. При нажатии кнопки Закрыть осуществляется выход из данного режима без сохранения изменений.
Переход в режим формирования нового склада осуществляется с помощью команды Действия ▶ Добавить, либо нажатием клавиши Insert (предварительно нужно щелчком мыши выбрать группу складов, в которую должен быть помещен создаваемый склад). Чтобы отредактировать текущий склад, следует воспользоваться командой Действия ▶ Изменить либо клавишей F2. Все необходимые действия по созданию и редактированию склада выполняются в диалоговом окне, которое представлено на рис. 3.44.
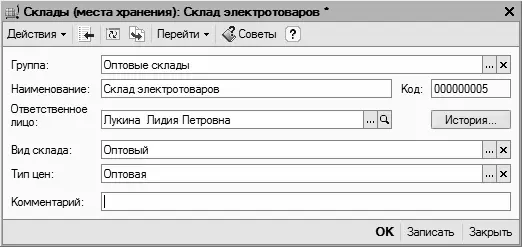
Рис. 3.44.Ввод и редактирование склада (места хранения)
Здесь нужно ввести перечисленные ниже сведения.
♦ Группа – в данном поле из справочника складов (окно справочника открывается с помощью кнопки выбора) выбирается группа складов, к которой будет отнесен данный склад.
♦ Наименование – здесь с клавиатуры вводится произвольное наименование создаваемого склада (например – Склад сборочного цеха, Склад промтоваров и т. п.).
♦ Ответственное лицо – в данном поле указывается материально-ответственное лицо, за которым будет закреплен текущий склад. Необходимое значение выбирается в окне справочника физических лиц, которое выводится на экран с помощью кнопки выбора. С помощью кнопки История можно просмотреть историю смены материально-ответственных лиц текущего склада.
♦ Вид склада – здесь нужно указать вид данного склада (в рассматриваемой конфигурации предусмотрено разделение складов по видам). Требуемое значение выбирается из раскрывающегося списка, возможные варианты – Оптовый, Розничный и Неавтоматизированная торговая точка.
♦ Код – значение данного поля формируется автоматически и представляет собой числовой код текущего склада. При необходимости это значение можно отредактировать с клавиатуры.
♦ Тип цен – смысл данного параметра заключается в том, что для каждого склада можно установить тип цен, по которым будет производиться розничная продажа товарно-материальных ценностей. Требуемое значение выбирается в окне справочника Типы цен номенклатуры, которое открывается на экране после нажатия кнопки выбора. Данный параметр является обязательным для заполнения в том случае, если в расположенном выше поле Вид склада выбрано любое значение, кроме Оптовый.
♦ Комментарий – в данном поле при необходимости можно с клавиатуры ввести любую дополнительную информацию произвольного характера, относящуюся к текущему складу.
По окончании ввода данных нужно нажать в окне редактирования кнопку ОК либо Записать. Для выхода из данного режима без сохранения изменений предназначена кнопка Закрыть.
Просмотр и редактирование Плана счетов
Основой бухгалтерского учета и его ключевым элементом является план счетов. Он позволяет группировать и сортировать все сведения о финансово-хозяйственной деятельности предприятия. Иначе говоря, только с помощью Плана счетов бухгалтер может получить подробную и документально подтвержденную информацию об активах и пассивах предприятия в денежном выражении.
Типовой план счетов, действующий на территории Российской Федерации, законодательно утверждается соответствующими государственными органами и обязателен к применению. Но любое предприятие на его основе может разработать внутренний план счетов, наиболее полно соответствующий виду деятельности предприятия, специфике учетной политики, особенностям производственного процесса и прочим факторам.
Программа «1С Бухгалтерия 8» поставляется пользователям с двумя Планами счетов – отдельно для бухгалтерского и налогового учета. Поскольку порядок их использования во многом аналогичен, мы не будем рассматривать каждый из них, а ограничимся Планом счетов бухгалтерского учета.
Список счетов бухгалтерского учета
Чтобы перейти к работе с Планом счетов бухгалтерского учета, выполните команду главного меню Предприятие ▶ Планы счетов ▶ План счетов бухгалтерского учета. Можно поступить и иначе: для этого нужно выполнить команду главного меню Операции ▶ Планы счетов – в результате на экране откроется окно, изображенное на рис. 3.45.

Рис. 3.45.Выбор Плана счетов
В данном окне нужно щелчком мыши выделить позицию план счетов бухгалтерского учета и нажать кнопку ОК. Аналогичным образом выбирается и План счетов налогового учета.
Независимо от того, каким способом открытия плана счетов вы воспользовались, на экране отображается окно списка счетов бухгалтерского учета, изображенное на рис. 3.46.
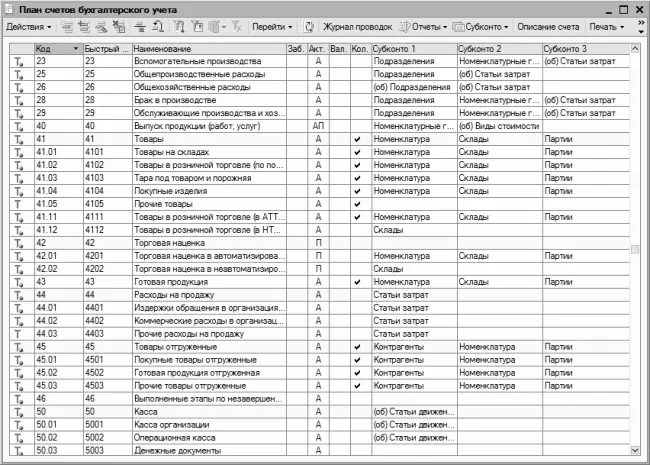
Рис. 3.46.План счетов бухгалтерского учета в программе «1С Бухгалтерия 8»
Информация о каждом счете бухгалтерского учета представлена в перечисленных ниже колонках.
♦ Код – здесь отображается числовой код счета бухгалтерского учета либо его субсчета. Именно этот код будет фигурировать в бухгалтерских проводках с участием данного счета (субсчета).
♦ Быстрый выбор – в данной колонке содержится числовой код счета (субсчета), предназначенный для быстрого выбора этого счета (субсчета). Данный механизм удобно использовать, в частности, при ручном формировании бухгалтерских проводок, а также в иных случаях.
Читать дальшеИнтервал:
Закладка:










