Алексей Гладкий - 1С: Бухгалтерия 8.2. Понятный самоучитель для начинающих
- Название:1С: Бухгалтерия 8.2. Понятный самоучитель для начинающих
- Автор:
- Жанр:
- Издательство:Авторское
- Год:2012
- ISBN:нет данных
- Рейтинг:
- Избранное:Добавить в избранное
-
Отзывы:
-
Ваша оценка:
Алексей Гладкий - 1С: Бухгалтерия 8.2. Понятный самоучитель для начинающих краткое содержание
Автоматизация бухгалтерского учета является одной из ключевых задач, стоящих перед руководством каждого предприятия. Время диктует свои условия, и уже давно дебет с кредитом вручную никто не сводит: такой учет громоздок, неповоротлив, медлителен, отличается трудоемкостью и изобилует ошибками. В этой книге мы будем рассматривать одно из наиболее популярных типовых решений системы 1С – конфигурацию «Бухгалтерия предприятия», реализованную на платформе 1С версии 8.2. Этот релиз является самым актуальным на момент написания данной книги.
В результате изучения данной книги вы приобретете все необходимые знания для полноценной работы с программой «1С Бухгалтерия 8», научитесь выполнять в ней привычные бухгалтерские операции (работа с документами, формирование проводок, формирование отчетности и др.), самостоятельно создавать и подключать информационные базы, а также подготавливать программу к работе.
1С: Бухгалтерия 8.2. Понятный самоучитель для начинающих - читать онлайн бесплатно ознакомительный отрывок
Интервал:
Закладка:

Рис. 1.23.Поиск документа по его номеру
В данном окне в поле Номер документа с клавиатуры либо из раскрывающегося списка вводится номер документа, который требуется найти. Интервал времени для поиска задается в полях В диапазоне дат с по; требуемые значения можно ввести либо с клавиатуры, либо с помощью кнопки выбора, которая расположена в конце каждого поля. При нажатии на эту кнопку на экран выводится окно календаря, в котором выбирается требуемая дата. В поле Виды документов должен быть установлен флажок напротив позиции, соответствующей виду документа (на рис. 1.23 эта позиция называется Платежное поручение исходящее). Процесс поиска в соответствии с заданными параметрами инициируется нажатием кнопки Найти; результаты поиска выводятся в нижней части окна в поле Найдено. Для быстрого перехода к требуемой позиции следует установить на нее курсор и нажать кнопку Выбрать – в результате окно Поиск по номеру документа автоматически закроется, а в окне списка курсор будет установлен на выбранный документ.
Провести – эта команда предназначена для проведения документа, на котором установлен курсор. Если дата документа меньше текущей даты, то при активизации данной команды на экране отобразится соответствующее предупреждение с предложением провести документ неоперативно. Документ будет проведен после положительного ответа на данный запрос. Сразу после проведения документа в крайней слева колонке напротив него отобразится соответствующий признак.
Отмена проведения – данная команда доступна только в том случае, когда курсор установлен на проведенном документе, и предназначена для отмены проведения документа. После выполнения данной операции в крайней слева колонке исчезнет признак проведенного документа.
Установить отбор и сортировку списка – с помощью данной команды осуществляется настройка фильтра на отображаемые в окне списка позиции. При выполнении команды на экране открывается окно, приведенное на рис. 1.24.
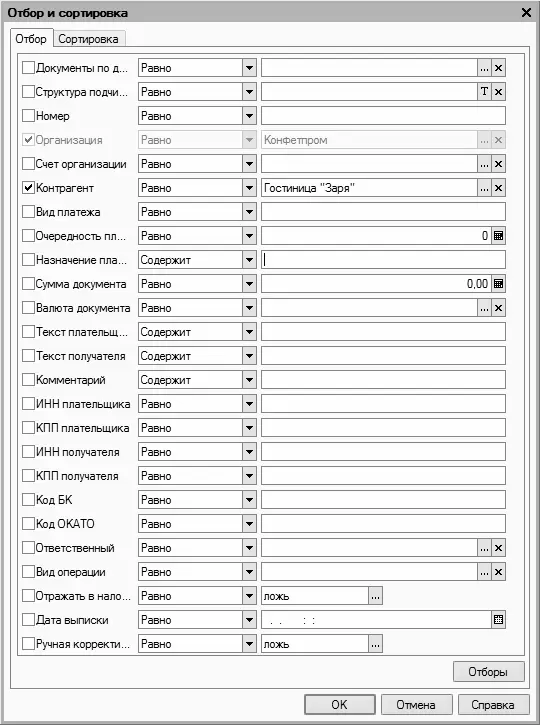
Рис. 1.24.Настройка параметров фильтра
ПРИМЕЧАНИЕ
Содержимое окна настройки параметров фильтра может отличаться в зависимости от текущего режима работы. На рис. 1.24 оно показано в режиме работы с исходящими платежными поручениями, а при работе с документами на приход товарно-материальных ценностей либо с доверенностями его некоторые параметры будут иными. Но в любом случае принцип работы в данном окне является единым.
Данное окно состоит из двух вкладок: Отбор (эта вкладка открыта на рис. 1.24) и Сортировка. Рассмотрим содержимое каждой из них.
На вкладке Отбор осуществляется настройка параметров фильтра. В левой части вкладки содержится перечень условий фильтра (Номер, Организация, Вид операции и др.). Для выбора требуемого условия необходимо установить соответствующий флажок. Справа с клавиатуры либо помощью кнопки выбора указывается конкретное значение выбранного фильтра: например, на рис. 1.24 выбран фильтр Контрагент, а значение фильтра – Гостиница «Заря». Между условием фильтра и его значением из раскрывающегося списка следует выбрать вариант применения фильтра (Равно, Не равно, В списке, Не в списке и др. – у разных условий фильтра разные варианты применения). Например, на рис. 1.24 для фильтра Контрагент выбран вариант Равно. Это означает, что после применения фильтра в списке останутся только документы, которые оформлены с контрагентом Гостиница «Заря». Если же установить вариант Не равно, то из списка будут исключены все документы, оформленные от имени контрагента Гостиница «Заря» (попросту говоря, с помощью варианта Не равно включается обратный фильтр).
ПРИМЕЧАНИЕ
Некоторые пользователи путают параметры Организация и Контрагент. Помните, что параметр Организация подразумевает название организации, от имени которой оформляется документ, а параметр Контрагент – название контрагента по документу.
Для выбора множественного значения фильтра (например, чтобы указать несколько контрагентов) следует выбрать вариант В списке либо Не в списке. В первом случае будут показаны документы, соответствующие заданным параметрам, во втором – такие документы будут из списка исключены (по аналогии с вариантами Равно и Не равно).
Текущую настройку фильтра можно сохранить, воспользовавшись кнопкой Отборы. При нажатии на данную кнопку на экране открывается окно, изображенное на рис. 1.25.
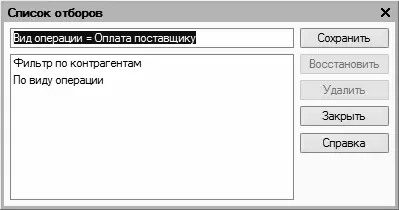
Рис. 1.25.Настройки фильтра для последующего применения
В данном окне следует с клавиатуры ввести произвольное имя сохраняемого фильтра и нажать кнопку Сохранить.
В дальнейшем для применения сохраненного фильтра следует открыть окно Отборы, установить курсор в соответствующую позицию и нажать кнопку Восстановить – в результате в окне Отбор и сортировка на вкладке Отбор будут восстановлены все параметры выбранного фильтра. Для удаления фильтра из окна Список отборов нужно установить на него курсор и нажать кнопку Удалить. Кнопка Закрыть предназначена для закрытия окна Список отборов без выбора фильтра, а с помощью кнопки Справка осуществляется вызов справочной информации.
На вкладке Сортировка выполняется настройка сортировки документов, содержащихся в окне списка. Содержимое вкладки показано на рис. 1.26.
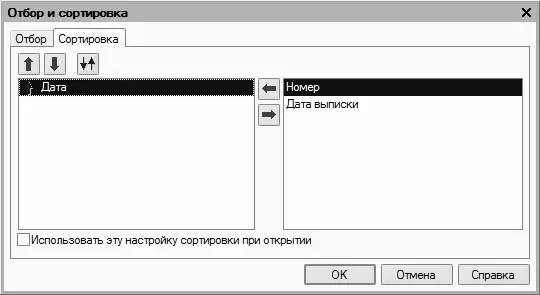
Рис. 1.26.Настройка параметров сортировки
В правой части вкладки содержится перечень возможных признаков сортировки, в левой – те из них, которые необходимо применить. Перемещение признаков слева направо и наоборот осуществляется с помощью кнопок со стрелками, расположенных в центральной части вкладки. Порядок использования элементов сортировки и переключение направления сортировки осуществляется с помощью кнопок со стрелками, которые находятся слева вверху вкладки. Если установить флажок Использовать эту настройку сортировки при открытии, то при последующих открытиях окна списка все позиции в нем будут по умолчанию отсортированы в соответствии с текущими настройками сортировки.
Для применения настроек фильтра и сортировки, выполненных в окне Отбор и сортировка, следует нажать кнопку ОК; с помощью кнопки Отмена осуществляется выход из данного режима без сохранения изменений. Кнопка Справка предназначена для вызова справочной информации.
Читать дальшеИнтервал:
Закладка:










