Юрий Солоницын - Photoshop CS2 и цифровая фотография (Самоучитель). Главы 10-14
- Название:Photoshop CS2 и цифровая фотография (Самоучитель). Главы 10-14
- Автор:
- Жанр:
- Издательство:Питер
- Год:2006
- Город:Санкт-Петербург
- ISBN:5-469-01096-1
- Рейтинг:
- Избранное:Добавить в избранное
-
Отзывы:
-
Ваша оценка:
Юрий Солоницын - Photoshop CS2 и цифровая фотография (Самоучитель). Главы 10-14 краткое содержание
Эта книга рассказывает об использовании в цифровой фотографии наиболее совершенного и популярного графического редактора — Adobe Photoshop CS 2. Прочитав ее, вы научитесь производить цветокоррекцию изображений, устранять недостатки фотографии, готовить изображения к печати и выводить их на принтер. Вы узнаете, каким образом производится описание изображения в цифровом виде, в каких форматах следует сохранять изображение в том или ином случае, как подготовить изображение к отправке по электронной почте и размещению в Интерете. Несмотря на то что основное внимание в самоучителе уделено обработке цифровых фотографий, все сказанное применимо и к изображениям, полученным традиционными способами Книга адресована в первую очередь тем, кто уже знаком с цифровой фотографией и умеетпользоваться фотокамерой.
Photoshop CS2 и цифровая фотография (Самоучитель). Главы 10-14 - читать онлайн бесплатно полную версию (весь текст целиком)
Интервал:
Закладка:
• Unconstrained(Произвольный);
• Defined Proportions(Заданные пропорции);
• Defined Size(Заданный размер);
• Fixed Size(Фиксированный размер) с полями ввода значений ширины и высоты.
Границы содержимого слоя отображаются на экране в виде рамки (рис. 10.11).
Для отображения на экране границ слоя используются команды меню View• Show• Layer Edges(Вид • Показать • Границы слоя) и View• Extras(Вид • Дополнительные).
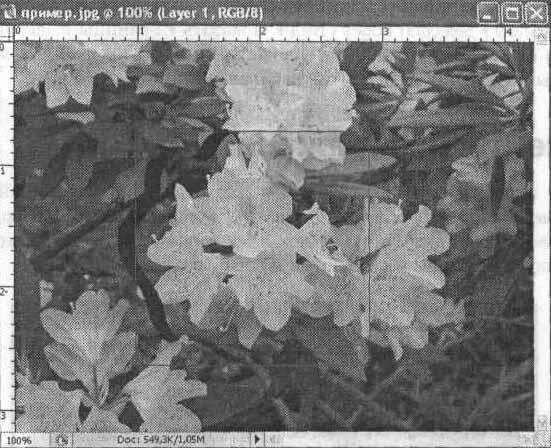
Рис. 10.11. Внешний вид окна открытого изображения с линейками и границами слоя
Границы выделенной области отображаются на экране в виде движущегося пунктира (рис. 10.12).
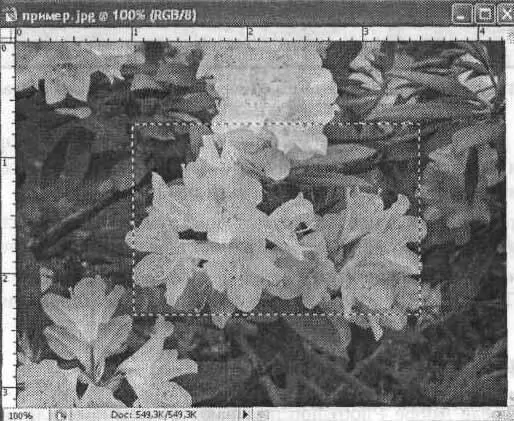
Рис. 10.12. Внешний вид окна открытого изображения с линейками и границами выделенной области
Для отображения на экране границ выделенной области используются команды меню View• Show• Selection Edges(Вид • Показать • Границы выделенной области) и View• Extras(Вид • Дополнительные). В главе 13 подробно рассматриваются методы выделения фрагментов изображений.
Фрагменты изображения предназначены для отделения тех частей изображения, которые предполагается использовать в дальнейшем, например, в качестве элементов веб-страницы. Они бывают трех типов: созданные автоматически, созданные пользователем и созданные на основе слоя.
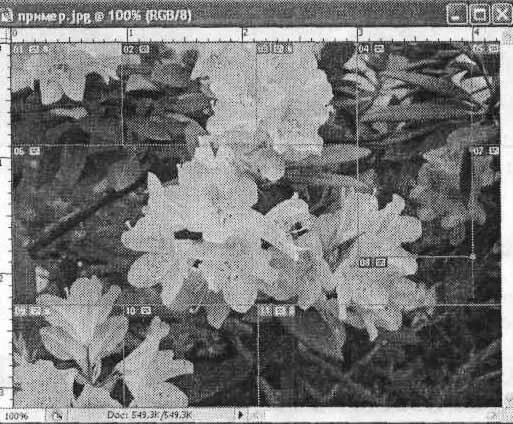
Рис, 10.13. Внешний вид окна открытого изображения с линейками и фрагментами
Инструмент для создания фрагментов изображения Slice(Фрагмент), располагается на панели Tools(Инструменты). Этот инструмент создает прямоугольную рамку вокруг выделяемой им части изображения.
Для редактирования фрагментов служит инструмент Slice Select(Выделение фрагмента) , который также располагается на панели Tools(Инструменты).
Для отображения на экране фрагментов служат команды меню View• Show• Slices(Вид • Показать • Фрагменты) и View• Extras(Вид • Дополнительные).
Заметки
Заметками в среде Adobe Photoshop называются текстовые или звуковые комментарии. Команда File• Import• Annotations(Файл • Импорт • Комментарии) позволяет добавить в качестве комментариев PDF- или FDF-файлы.
Для создания текстовых заметок служит инструмент Notes(Заметки), расположенный на панели инструментов. После щелчка инструментом Notes(Заметки) в любой части изображения появляется окно ввода текста.
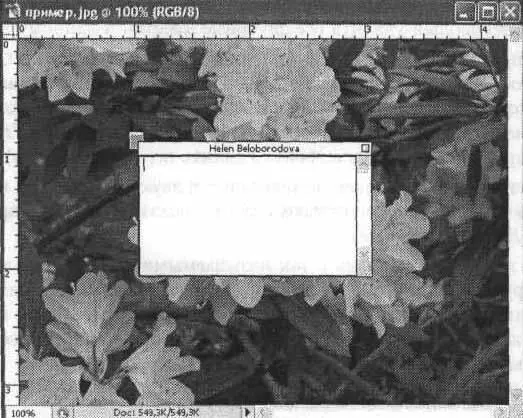
Рис. 10.14. Внешний вид открытого изображения с окном ввода текста инструмента Notes
На панели Options(Параметры) можно задать следующие параметры: имя автора заметки, шрифт и его размер, цвет рамки. Также на этой панели расположена кнопка Clear All(Очистить все), позволяющая удалить все текстовые заметки к данному изображению.
При щелчке правой клавишей мыши на значке текстовой заметки открывается контекстное меню. Оно содержит следующие команды: New Note(Новая заметка), Import Annotations(Импорт комментариев), Open Note(Открыть заметку), Close Note(Закрыть заметку), Delete Note(Удалить заметку), Delete All Annotations(Удалить все комментарии).
Для создания звуковых заметок служит инструмент Audio Annotations(Звуковые комментарии), на панели инструментов. После щелчка этим инструментом в любой части изображения появляется диалоговое окно, показанное на рис. 10.15.
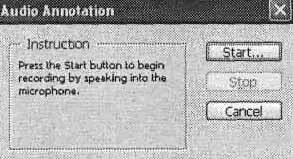
Рис. 10.15. Внешний вид диалогового окна работы с инструментом Audio Annotations
Чтобы начать запись звукового комментария, необходимо подключить микрофон и нажать кнопку Start(Начать). Для завершения щелкните на кнопке Stop(Остановить).
На панели Options(Параметры) можно задать следующие параметры: автора заметки и цвет рамки. Также на этой панели расположена кнопка Clear All(Очистить все), позволяющая удалить все звуковые заметки к данному изображению.
При щелчке правой клавишей мыши на значке звуковой заметки открывается контекстное меню. Оно содержит следующие команды: New Audio Annotation(Новый звуковой комментарий), Import Annotations...(Импорт комментариев), Play(Воспроизвести), Stop(Остановить), Delete Audio Annotation(Удалить звуковой комментарий), Delete All Annotations(Удалить все комментарии).
Для отображения на экране значков текстовых и звуковых заметок используются команды меню View• Show• Annotations(Вид • Показать • Комментарии) и View• Extras(Вид • Дополнительные).
В этой .главе мы познакомились с так называемыми дополнительными элементами и инструментами Adobe Photoshop. Теперь вы сможете самостоятельно создавать контуры, фрагменты нарезки и добавлять комментарии к своему изображению. Направляющие линии и сетка помогутвам точно разместить различные элементы изображения, а фрагменты — быстро сохранить изображение, разделив его на отдельные файлы.
Глава 11.
Слои изображения и их использование
В этой главе мы познакомимся с одной из наиболее известных и мощных возможностей Adobe Photoshop — слоями изображения.
По сути, слои являются независимыми изображениями, хранящимися в одном файле. Изображения, находящиеся на разных слоях, накладываются друг на друга, как будто они нарисованы на сложенных стопкой листах прозрачной пленки. Можно независимо редактировать разные слои, управлять их прозрачностью и способом (режимом) наложения друг на друга, изменяя вид всего изображения в целом.
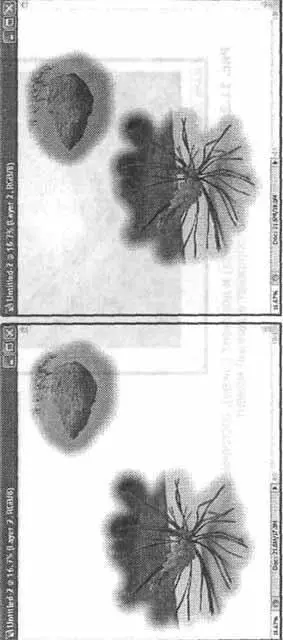
Рис. 11.1. Изображения, находящиеся на разных слоях, можно перемещать по холсту документа
На рис. 11.1 приведен пример изображения, содержащего два слоя. Можно изменять изображения, находящиеся на слоях, например переместить слои друг относительно друга или границ документа.
Инструменты редактирования изображений, фильтры и команды, за редкими исключениями, также воздействуют на слои по отдельности. Это позволяет применять к различным фрагментам изображения разные инструменты и команды, не боясь повредить другой фрагмент. Также можно создавать резервные копии изображения или его фрагментов прямо в файле.
Читать дальшеИнтервал:
Закладка:










