Юрий Солоницын - Photoshop CS2 и цифровая фотография (Самоучитель). Главы 15-21.
- Название:Photoshop CS2 и цифровая фотография (Самоучитель). Главы 15-21.
- Автор:
- Жанр:
- Издательство:Питер
- Год:2006
- Город:Санкт-Петербург
- ISBN:5-469-01096-1
- Рейтинг:
- Избранное:Добавить в избранное
-
Отзывы:
-
Ваша оценка:
Юрий Солоницын - Photoshop CS2 и цифровая фотография (Самоучитель). Главы 15-21. краткое содержание
Эта книга рассказывает об использовании в цифровой фотографии наиболее совершенного и популярного графического редактора — Adobe Photoshop CS 2. Прочитав ее, вы научитесь производить цветокоррекцию изображений, устранять недостатки фотографии, готовить изображения к печати и выводить их на принтер. Вы узнаете, каким образом производится описание изображения в цифровом виде, в каких форматах следует сохранять изображение в том или ином случае, как подготовить изображение к отправке по электронной почте и размещению в Интерете. Несмотря на то что основное внимание в самоучителе уделено обработке цифровых фотографий, все сказанное применимо и к изображениям, полученным традиционными способами Книга адресована в первую очередь тем, кто уже знаком с цифровой фотографией и умеетпользоваться фотокамерой.
Photoshop CS2 и цифровая фотография (Самоучитель). Главы 15-21. - читать онлайн бесплатно полную версию (весь текст целиком)
Интервал:
Закладка:
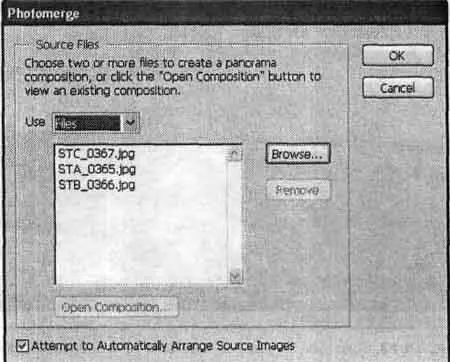
Рис. 18.13. Начальное окно работы с командой Photomerge
Однако разрозненные фотографии смотрятся далеко не так хорошо, как один отпечаток. При использовании традиционной фотографии можно отпечатать изображения, вырезать из них ножницами нужные участки, совместить в единое целое, сфотографировать и заново отпечатать. Цифровые технологии значительно облегчают и ускоряют этот процесс, но ручное совмещение снимков требует опыта и времени.
Adobe Photoshop CS 2 содержит компонент Photomerge(Объединение фотографий), позволяющий выполнить объединение фотографий в общую панораму в автоматическом или полуавтоматическом режиме. Получить доступ к этому компоненту вы можете при помощи команды File• Automate• Photomerge(Файл • Автоматизация • Объединение фотографий).
При вызове этой команды на экран выводится окно, показанное на рис. 18.13.
Если программа находит открытые в данный момент документы, пригодные для слияния в панорамное изображение, они автоматически помещаются в расположенный в окне список. В противном случае вам следует выбрать файлы вручную.
Из списка Use(Использовать) выберите один из вариантов:
• Files(Файлы) — выбрав этот пункт, используйте кнопку Browse...(Просмотр...) для вызова на экран окна открытия файлов. Используя это окно, найдите и выберите необходимые документы;
• Folder(Папка) — нажав кнопку Browse...(Просмотр...), вы можете указать папку, содержащую нужные изображения;
• Open Files(Открытые файлы) — для получения панорамы используются документы, открытые в данный момент.
Выбрав необходимые файлы, еще раз просмотрите список. Ненужные файлы можно удалить из него (но не с диска) при помощи кнопки Remove(Удалить).
Кнопка Open Composition(Открыть композицию) позволяет загрузить ранее сохраненные результаты использования модуля Photomerge(Объединение фотографий).
Флажок Attempt to Automatically Arrange Source Images(Разместить изображения автоматически) позволяет выполнить автоматическое совмещение выбранных вами файлов в единое целое. Вы сможете откорректировать результат совмещения вручную.
Указав необходимые файлы и параметры, щелкните на кнопке ОК. Программа автоматически откроет выбранные вами файлы.
После этого, если вы не указали на необходимость автоматического совмещения изображений, на экране появится окно, показанное на рис. 18.14.
В верхней части окна находится список выбранных вами ранее фотографий.
Выберите инструмент Select Image(Выбор изображения) . После этого захватите мышью изображение из списка и перенесите его в центральную часть окна. Если вы поднесете изображение к уже имеющимся в окне фрагментам, программа попытается автоматически подогнать эти фрагменты друг к другу.
Для перемещения уже выделенного фрагмента щелкните на нем мышью и перенесите в нужную точку окна. Вы можете дважды щелкнуть на изображении, находящемся в списке. При этом его положение среди уже помещенных в нижнюю часть окна фрагментов будет определено автоматически.
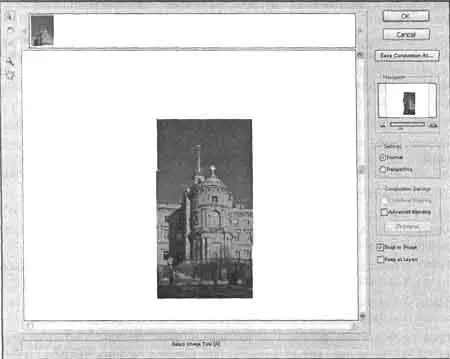
Рис. 18.14. Окно совмещения изображений в панораму
Инструмент Rotate Image(Повернуть изображение) позволяет повернуть выбранный фрагмент изображения О- Выберите этот инструмент, щелкните по нужному фрагменту и поверните его, перемещая мышь.
Если в момент выбора файлов для слияния в панораму вы установите флажок Attempt to Automatically Arrange Source Images(Разместить изображения автоматически) (см. рис. 18.13), вам не придется самому размещать изображения в окне вручную. Программа сделает это сама, вам останется только откорректировать их размещение, если сочтете его недостаточно точным.
В правой части окна находятся органы управления работой модуля Photomerge. Кнопки ОК и Cancel (Отмена) позволяют выполнить команду с установленными настройками или же отказаться от ее выполнения. Кнопка Save Composition(Сохранить композицию) позволяет сохранить параметры, заданные для команды в данный момент, и использовать их в дальнейшем.
В группе Navigator(Навигатор) можно просмотреть общий вид изображения и изменить его масштаб при помощи ползунка. Вы можете работать с этими элементами так же, как с панелью инструментов Navigator(Навигатор).
В группе Settings(Настройка) можно выбрать режим настройки изображения.
В режиме Normal(Нормальный) вы можете разместить изображения на подходящие для них места. Режим Perspective(Перспектива) позволит также управлять коррекцией перспективных искажений, возникающих, например, при съемке протяженных объектов с одной точки.
На рис. 18.15 показан вид окна команды Photomergeв режиме Perspective(Перспектива).

Рис. 18.15. Вид окна команды Photomergeв режиме Perspective(Перспектива)
В режиме Perspective(Перспектива) вы можете задать точку схода воображаемых лучей перспективы. Для этого выберите инструмент Set Vanishing Point(Установить точку схождения). Щелкните на фрагменте изображения, в котором находится точка схождения воображаемых параллельных линий у горизонта. При этом геометрия остальных фрагментов будет изменена для восстановления вертикальных и горизонтальных линий, переходящих из одного фрагмента в другой.
Группа Composition Settings(Настройка композиции) позволит выбрать дополнительные настройки объединения изображений в панораму.
Флажок Cylindrical Mapping (Коррекция цилиндрических искажений) позволит включить коррекцию искажений, возникающих при изменении изображений в процессе задания перспективы.
Флажок Advanced Blending(Точное наложение) позволит увеличить плавность цветовых переходов между соседними фрагментами панорамы.
Результат включения этих режимов можно просмотреть только на готовом изображении или в специальном режиме предварительного просмотра. Для перехода в этот режим щелкните на кнопке Preview(Просмотр). Изменение параметров команды в режиме просмотра невозможно, для возврата в режим редактирования щелкните на кнопке Exit Preview(Выйти из режима просмотра).
В нижней части окна находятся еще два флажка. Флажок Snap to Image(Прикрепить к изображениям) позволяет автоматически производить распознание и размещение схожих фрагментов изображения при их сближении. Флажок Keep as Layers(Сохранить как слои) позволит вам получить результат работы команды в виде слоев, а не единого изображения.
Читать дальшеИнтервал:
Закладка:










