Юрий Солоницын - Photoshop CS2 и цифровая фотография (Самоучитель). Главы 15-21.
- Название:Photoshop CS2 и цифровая фотография (Самоучитель). Главы 15-21.
- Автор:
- Жанр:
- Издательство:Питер
- Год:2006
- Город:Санкт-Петербург
- ISBN:5-469-01096-1
- Рейтинг:
- Избранное:Добавить в избранное
-
Отзывы:
-
Ваша оценка:
Юрий Солоницын - Photoshop CS2 и цифровая фотография (Самоучитель). Главы 15-21. краткое содержание
Эта книга рассказывает об использовании в цифровой фотографии наиболее совершенного и популярного графического редактора — Adobe Photoshop CS 2. Прочитав ее, вы научитесь производить цветокоррекцию изображений, устранять недостатки фотографии, готовить изображения к печати и выводить их на принтер. Вы узнаете, каким образом производится описание изображения в цифровом виде, в каких форматах следует сохранять изображение в том или ином случае, как подготовить изображение к отправке по электронной почте и размещению в Интерете. Несмотря на то что основное внимание в самоучителе уделено обработке цифровых фотографий, все сказанное применимо и к изображениям, полученным традиционными способами Книга адресована в первую очередь тем, кто уже знаком с цифровой фотографией и умеетпользоваться фотокамерой.
Photoshop CS2 и цифровая фотография (Самоучитель). Главы 15-21. - читать онлайн бесплатно полную версию (весь текст целиком)
Интервал:
Закладка:
ПРИМЕЧАНИЕ.Векторные объекты не могут быть созданы на основе растровых шрифтов, а также на основе текста, к которому применены. Изменить направлеение текста можно командами Horizontal(Горизонтальный) и Vertical(Вертикальный).
• Для того чтобы текст выглядел аккуратно, границы символов сглаживаются. Режим сглаживания переключается с помощью следующих команд: Anti-Alias None(Без сглаживания), Anti-Alias Sharp(Резкое сглаживание), Anti-Alias Crisp(Четкое сглаживание), Anti-Alias Strong(Твердое сглаживание) и Anti-Alias Smooth(Мягкое сглаживание).
• Convert to Paragraph Text(Преобразовать в текст абзаца) — эта команда позволяет преобразовать текст в текстовый блок. Для ее применения необходимо выбрать текстовый слой на панели Layers(Слои).
• Convert to Point Text(Преобразовать в текст) — эта команда позволяет преобразовать текстовый блок в обычный текст. Для ее применения также необходимо выбрать текстовый слой на панели Layers(Слои).
• Вписать текст в разнообразные формы позволяет команда Warp Text(Искривить текст). Диалоговое окно работы с этой командой представлено на рис. 16.4.
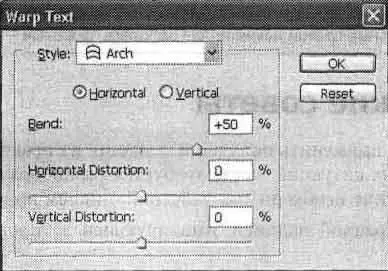
Рис. 16.4. Диалоговое окно работы с командой Warp Text
Пример того, что может получиться в результате применения этой команды, мы видим на рис. 16.5.

Рис. 16.5. Результат работы команды Warp Text
• Update All Text Layers(Обновить все текстовые слои).
• Replace All Missing Fonts(Заменить все отсутствующие шрифты). С помощью этой команды можно заменить шрифты, которые некорректно отображаются, поскольку отсутствуют в системе.
СОВЕТ.Для изменения цвета надписи можно использовать клавиатурные сокращения. Для заливки надписи основным цветом нажмите Alt+Backspace, фоновым — Ctrl+Backspace.
Давайте попробуем применить полученные знания на практике. Рассмотрим несколько стандартных ситуаций, когда требуется разнообразить имеющееся изображение. Выполнение необходимых действий опишем пошагово.
Создание полупрозрачной надписи, имитирующей датирование кадра фотоаппаратом:
1. Выберите инструмент Туре(Текст).
2. Щелкните мышью на нужном участке изображения.
3. Введите текст.
4. Установите желаемый цвет в качестве основного и нажмите Alt+Backspace.
5. Выберите подходящий Шрифт и и его Размер с помощью палитры Character(Символ).
6. На панели Layers(Слои) определите с помощью бегунка Opacity(Непрозоачность) желаемую степень прозрачности.
На рис. 16.6 показан результат выполнения этих действий.

Рис. 16.6. Полупрозрачная надпись, имитирующая датирование кадра фотоаппаратом
Размещение комментария вдоль произвольной кривой:
1. Создайте кривую с помощью инструментов Реn(Перо), Line(Линия) или любого из инструментов формы. При работе инструментами Реn(Перо) или Line(Линия) нужно учесть следующую особенность: при рисовании кривой слева направо текст впоследствии будет расположен над ней, справа налево - под ней.
2. Установите инструмент Туре(Текст) так, чтобы он принял вид редактирования текста.
3. Введите текст.
На рис. 16.7 показан результат выполнения данной инструкции.
Эта глава была посвящена основным принципам работы с текстом в Adobe Photoshop CS 2. Подведем краткие итоги: теперь вы получили общее представление о шрифтах, умеете форматировать отдельный символ и абзац изучили основные команды работы с текстовыми слоями.
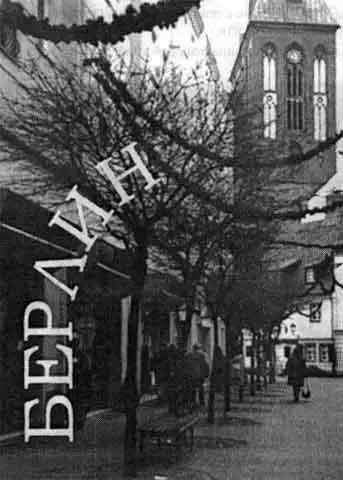
Рис. 16.7. Надпись, расположенная вдоль произвольной кривой
Глава 17
Исправление поврежденных участков изображения
В этой главе мы познакомимся с некоторыми приемами устранения таких недостатков изображения, как попавшие в кадр посторонние предметы, царапины на негативе или отпечатке, нежелательные следы грязи на снимке или на фотографируемом объекте.
Рассмотрим яркий пример подобных недостатков. На рис. 17.1 показан фрагмент фотографии здания. К сожалению, снимок, позволяющий изучить форму капителей колонны, несколько испорчен попавшими в кадр проводами. Кроме того, на левой колонне имеется несколько грязных пятен, а в верхнем правом углу — темная полоса непонятного происхождения.
Попробуем устранить все или хотя бы большую часть этих дефектов, сохранив остальное изображение в неприкосновенности. Как вы увидите, для большинства дефектов применяются одни и те же методы очистки, независимо от того, вызван дефект повреждением сканируемого фотоотпечатка или же это случайно попавший в кадр кусок провода или пластиковый стаканчик.
Прежде всего устраним непонятный предмет в верхней части снимка. Воспользуемся для этого инструментом Healing Brush(Корректирующая кисть) . Она хорошо подходит для устранениянебольших дефектов, находящихся на равномерно окрашенных поверхностях, например на фоне гладкой стены (рис. 17.1).
Выберите кисть подходящего размера, щелкните на чистом участке поверхности, удерживая нажатой клавишу Alt. Так вы укажете, откуда следует брать образцы для заполнения дефекта. После этого проведите кистью по поврежденной области. Вы будете видеть курсор кисти и указатель в виде креста, указывающий точку выбора образца (рис. 17.2).

Рис. 17.1. Пример изображения, содержащего ряд дефектов и нежелательных включений — провода, грязь и т. д.
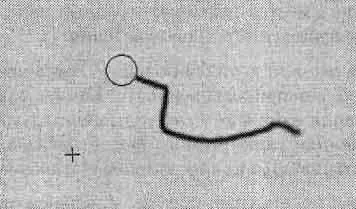
Рис. 17.2. В процессе работы с инструментом Healing Brush на экране отображается положение кисти и точки выбора образца изображения для починки дефекта
Если поверхность достаточно однородная, удаление дефекта практически не оставляет следов. Результат только что выполненного нами действия показан на рис. 17.3.

Рис. 17.3. Результат удаления дефекта с однородно окрашенной поверхности при помощи инструмента Healing Brush
Если поверхность, на которой находится дефект, достаточно однородная и находится далеко от краев изображения, можно попробовать применить полуавтоматический инструмент Spot Healing Brush(Коррекция фрагмента). В некоторых случаях он очень хорошо справляется со своей задачей, однако предоставляет меньше возможностей контроля выполнения коррекции.
Читать дальшеИнтервал:
Закладка:










