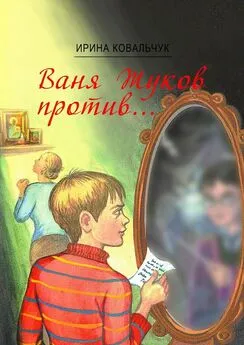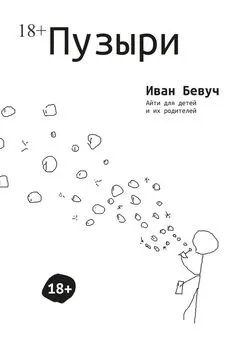Иван Жуков - Ноутбук для ваших любимых родителей
- Название:Ноутбук для ваших любимых родителей
- Автор:
- Жанр:
- Издательство:АСТ
- Год:2017
- Город:Москва
- ISBN:978-5-17-100217-6
- Рейтинг:
- Избранное:Добавить в избранное
-
Отзывы:
-
Ваша оценка:
Иван Жуков - Ноутбук для ваших любимых родителей краткое содержание
Эти и другие вопросы возникают у человека, никогда раньше не работавшего на ноутбуке. Но окружающим кажется, что включить ноутбук и начать с ним работать – это настолько элементарно, что и говорить не о чем. А многим людям терпеливое и толковое объяснение – нужно! Без четкого понимания, казалось бы, элементарных действий им сложно начать общение с ноутбуком.
Эта книга все меняет! Потому что автор понимает тех, кто впервые начал общение с компьютерной техникой. Автор учел все вопросы, которые задают новички. Шаг за шагом, подробно, просто и очень-очень терпеливо он объясняет, как включить и выключить ноутбук, как открыть программу, как набрать и сохранить текст или посмотреть фото.
Следуя за инструкциями, вы очень скоро сможете смотреть любимые сериалы, писать письма, создавать любые документы, искать информацию в сети Интернет и бесплатно звонить по всему миру при помощи программы Skype. И все это – без сложных слов и ненужных подробностей!
Ноутбук для ваших любимых родителей - читать онлайн бесплатно ознакомительный отрывок
Интервал:
Закладка:
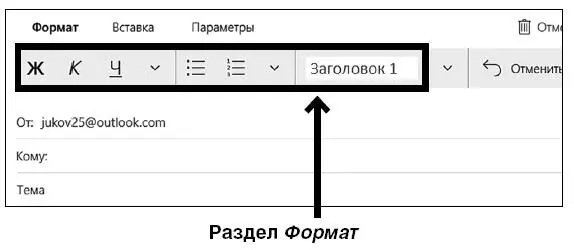
И здесь вы можете воспользоваться кнопкой со стрелочкой Отменить , которая позволяет при написании письма возвращаться к предыдущему действию. А кнопка Вернуть позволяет вернуться к отмененному действию.
2. Вставка.Кстати, многие пользователи говорят об этой функции, когда посылают письмо: «Я прикрепил вложение» (!), имея в виду вставленный в письмо файл. Как работать с этим окошком, мы рассмотрим подробнее чуть позже.
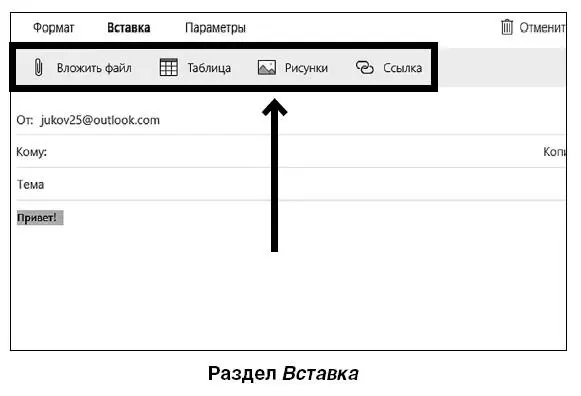
3. Раздел Параметры предназначен для работы с настройками проверки орфографии и словарями.
Как ответить на письмо или переслать его
Вам не обязательно каждый раз заново создавать письмо. Иногда проще просто ответить на полученное. Тогда программа сама подставит и адрес и тему, правда, она добавит к теме латинские буквы RE , которые покажут, что это ответ на письмо.
Также у вас может возникнуть необходимость переслать полученное письмо еще кому-то (в этом случае буквы FW в теме письма укажут на пересылку).
Для этого:
1. Откройте письмо.
2. Нажмите на значок Ответить или Переслать.

3. Перед вами откроется такое же окно, как для написания нового письма, только в нем уже будет введен адрес получателя и тема (если вы отвечаете на письмо).
Либо только тема, если вы пересылаете его.
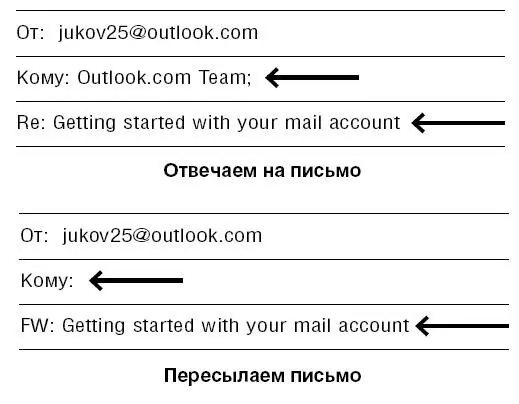
Как удалить или отметить письмо
Можно удалить письмо сразу, после прочтения.
Первый способ
1. Выделить в списке писем то, которое вы хотите удалить.
2. Затем нажать на значок корзины  – вверху справа в окне почты.
– вверху справа в окне почты.
Второй способ
1. Выделить письмо.
2. Нажать правую кнопку мыши.
3. В появившемся окошке нажать при помощи левой кнопки мыши на значок корзины Удалить .
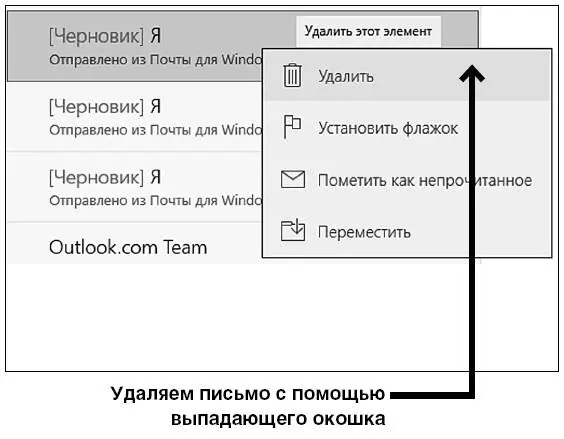
Третий способ
1. Подвести курсор к строке полученного вами письма.
2. В строке справа появится маленький значок корзины  .
.
3. Нажмите на него.
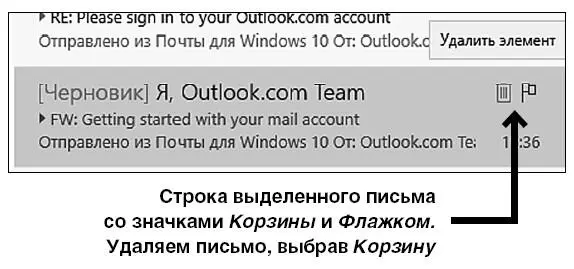
Иногда вам потребуется выделить сразу несколько писем, чтобы, например, удалить их или ответить адресатам, или пометить их флажком.
1. Для этого войдите, например, в раздел Входящие .
2. Наверху слева, рядом со строкой поиска, вы увидите значок со строчками и галочками  . Это кнопка Перейти в режим выделения .
. Это кнопка Перейти в режим выделения .

3. Нажмите на нее с помощью левой кнопки мыши.
4. Вы увидите, что слева в строке письма/писем появился маленький квадратик.
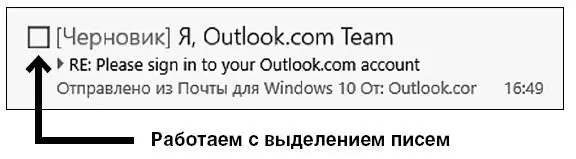
5. Поставьте в квадратике галочку. Если вы выделяете несколько писем, поставьте галочки во всех этих письмах.

6. Теперь нажмите на выделенное письмо/письма правой кнопкой мыши.
7. В появившемся окошке вы увидите список возможных действий.
Это команды (сверху вниз): Удалить, Переместить, Установить флажок, Снять пометку, Пометить как прочитанное, Пометить как непрочитанное .
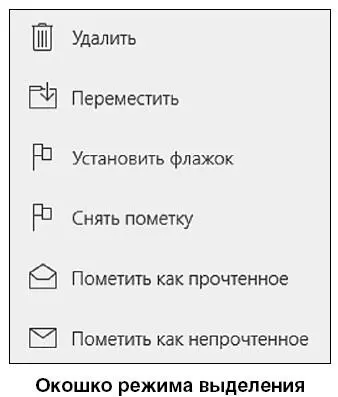
8. Выберите нужную вам строку и нажмите левую кнопку мыши.
Выбрав строку Переместить, нажмите затем левую кнопку мыши. В появившемся списке папок почты с помощью левой кнопки мыши выберите нужную.
Если вы удалили письмо случайно, не переживайте, оно не пропадет совсем, а окажется в папке удаленные, откуда его можно вернуть обратно в исходную папку.
1. Откройте папку Удаленные (нажмите значок папки  на панели слева и выберите строку Удалить ).
на панели слева и выберите строку Удалить ).
2. Отметьте нужное письмо – щелкните по нему правой кнопкой мыши.
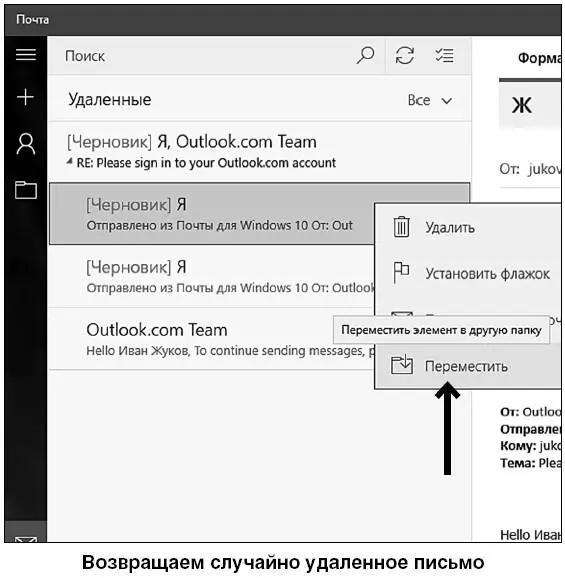
3. Выберите в самом низу открывшегося окошка строку Переместить.
4. Затем, нажав на строчку Переместить , выберите нужную папку и нажмите левую кнопку мыши.
Как прикрепить к письму файл (фото, текст, мелодию)
Вместе с текстом письма вы можете отправить документ, фотографию, мелодию, даже небольшой видеоклип.
Но запомните: вы не можете отправлять слишком тяжелые файлы. Например, фильм в хорошем качестве или сразу много фотографий. Если вы попытаетесь это сделать, программа предупредит вас о том, что размер вложения слишком большой. Для пересылки таких файлов существует специальная программа. Мы расскажем о ней чуть ниже.
Итак, нажмите на значок Новое письмо (значок плюсика наверху слева) или на кнопку Ответить на письмо (на верхней панели), чтобы открылось окно для работы с письмами.
Для того чтобы отправить что-то вместе с письмом, вам нужно:
1. Нажать на кнопку Вставка (посередине верхней панели).
Также вам нужно знать, где именно в вашем ноутбуке лежит файл, который вы решили отправить по почте.
Помните, мы говорили о пути, которым вы приходите к файлу: Этот компьютер – Документы – Новая папка и т. д.
2. В открывшемся окне вам нужно выбрать и нажать кнопку с изображением скрепки Вложить файл .
3. Откроется окошко с файлами. Выберите в нем нужную вам папку (любую) и файл для отправки.
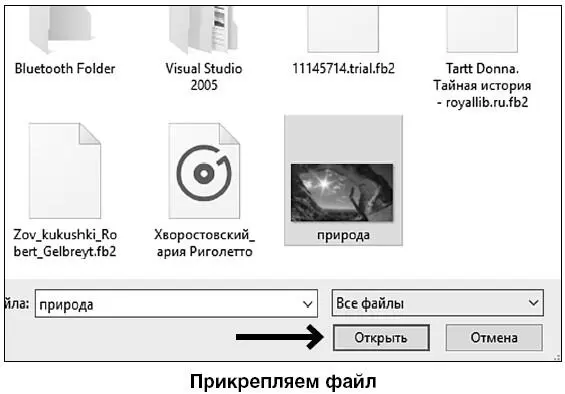
4. Найдя файл, щелкните по нему два раза при помощи левой клавиши мышки либо выделите его, а затем нажмите на кнопку Открыть в нижнем правом углу экрана.
Читать дальшеИнтервал:
Закладка: