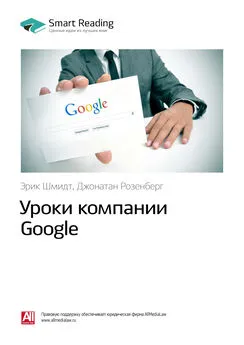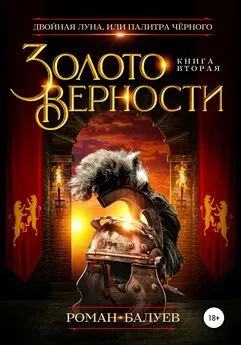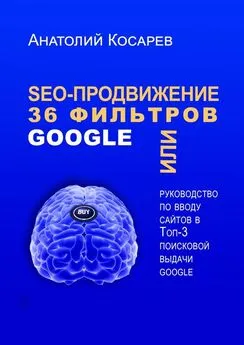Денис Балуев - Секреты приложений Google
- Название:Секреты приложений Google
- Автор:
- Жанр:
- Издательство:Array Литагент «Альпина»
- Год:2010
- Город:Москва
- ISBN:978-5-9614-1274-1, 978-5-9614-2046-3
- Рейтинг:
- Избранное:Добавить в избранное
-
Отзывы:
-
Ваша оценка:
Денис Балуев - Секреты приложений Google краткое содержание
Секреты приложений Google - читать онлайн бесплатно ознакомительный отрывок
Интервал:
Закладка:
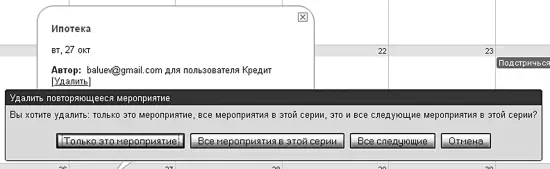
Рисунок 5.9.Трудности выбора – удаляем текущее мероприятие, всю серию целиком или все следующие
Кстати, такой же выбор Календарь предоставляет и в случае изменения времени и дат повторяющихся событий – можно поменять их как для одного эпизода, так и для всей серии. Вполне разумно.
Если ваша жизнь богата событиями (уверяю вас – моя именно такая!), то очень скоро вам начнет казаться, что обзора дел месяца с высоты «птичьего полета» явно не хватает: заветных прямоугольников в кубиках-днях становится слишком много, а мелкий шрифт плохо читаем. Изменим фокусировку! Обратите внимание на закладки «День», «Неделя», «Месяц» и т. д., расположенные над основной областью календаря (рис. 5.10).

Рисунок 5.10.Режимы просмотра Календаря. «Повестка дня» – самый интересный
Эти закладки позволяют изменять режим просмотра, переключаясь от самого детального анализа дня обратно к обзору месяца. В «дневном режиме» можно видеть, как задачи распределены по часам и даже минутам. Ярко-красная полоса при просмотре сегодняшнего дня символизирует текущее время – все, что находится выше ее, уже в прошлом. Для остальных дней о часах и минутах напоминает маленький красный треугольник, двигающийся сверху вниз по шкале времени. В режиме просмотра дня удобно менять длительность задач, даже не притрагиваясь к клавиатуре, – достаточно просто потянуть за небольшой бегунок, напоминающий символ «=» и расположенный в самом низу мероприятия. Кстати, в дневном, а также недельном режиме можно создавать события, просто выделяя нужную область времени с помощью мышки. После того как вы привыкнете к такому способу, подобная операция будет отнимать у вас все меньше времени. Ведь все, что останется в этом случае, – ввести название события и нажать «ОК».
Дела, запланированные на целый день, находятся в специальной области над временно́й шкалой. Все правильно – ведь они не относятся к определенным часам и минутам и поэтому могут совершиться в любой момент. Недельный план, как нетрудно догадаться, показывает все семь дней недели в ряд. Такой режим пригодится людям, привыкшим оценивать план работ на неделю вперед: по опыту знаю, что такой режим предпочитают работники заводов и крупных предприятий – их деятельность подчинена именно недельному циклу. Вот вы знаете, какая сейчас неделя по счету? А эти люди знают наверняка.
Компромиссом между дневным и недельным видом просмотра является закладка «4 дня». Выбрав ее, вы увидите на экране ровно четыре колонки. Очень удобно, что количество дней или недель на этой закладке можно изменить, – достаточно зайти в настройки и указать нужное значение. Для выбора доступно от двух дней до аж четырех недель (параметр «Режим просмотра по умолчанию»).
Последняя закладка – самая интересная. Недаром она называется «Повестка дня»! Ее задача – последовательный вывод запланированных на ближайшее время мероприятий. Щелкните по закладке – и перед вами предстанет список дел и встреч в непосредственном будущем. Щелкнув мышкой по любому действию, можно, как и в любой другой закладке, просмотреть детали мероприятия и, если надо, изменить его. Закладкой «Повестка дня» удобно пользоваться, если необходимо быстро оценить масштаб и количество дел без точной привязки ко времени. Удобно также начинать с ее помощью свой рабочий день. Изначально Календарь выводит список из 12 предстоящих событий для каждого из календарей, предупреждая, что набор ограничен той или иной датой. Просмотреть дальнейшие мероприятия можно, щелкнув по ссылке «Позже» внизу экрана (рис. 5.11).
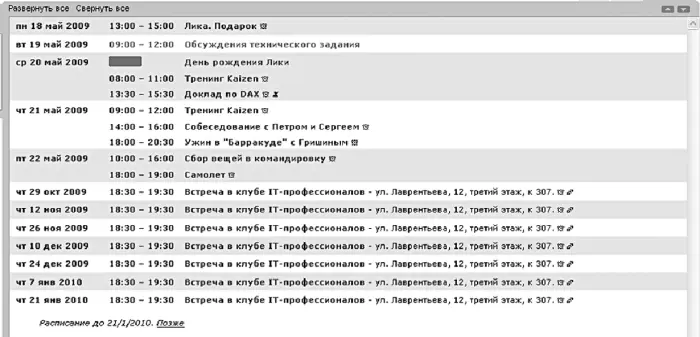
Рисунок 5.11.Что там у нас на повестке дня? Ах, покупка подарка…
Помните, я говорил о том, что не советую для деления задач по проектам добавлять к их названиям мудреную кодировку? Просто здесь это совсем не нужно. Вместо этого стоит воспользоваться функциональностью календарей. Дело в том, что календарей в Календаре (прошу прощения за невольную, но обязательную тавтологию) может быть несколько. Да, у вас пока есть лишь один – для основных событий. Но радость в том, что вы можете создать сколько угодно календарей и привязывать свои мероприятия именно к ним! Подобный подход таит в себе массу преимуществ, и сейчас я попытаюсь вас в них убедить. Плюс номер один: для каждого календаря (а значит, и события) можно выбрать собственный цвет. Помните про визуализацию, о которой я рассказывал в главе про Таблицы? Здесь все то же самое: критичные задачи можно относить к календарю «Важно!», сияющего призывным красным цветом, а профессиональные праздники и необязательные мероприятия, наоборот, стоит вынести в календарь «События», окрашенный в нейтральный серый! Плюс номер два: календари можно отключать. Достаточно щелкнуть по одному из них – цветная полоска фона пропадет, и все связанные события исчезнут со шкалы времени. Мало того – вам перестанут отправляться уведомления о них! Явно стоит отключить на время отпуска любые напоминания о деловых встречах – будет сложно попасть на них, валяясь на горячем песке тайского пляжа, правда?
Еще одно гигантское преимущество ведения нескольких календарей – режимы уведомлений для каждого из них можно настраивать независимо. А потому никто не мешает установить для календаря «Встречи с друзьями» режим напоминания по SMS за два часа до посиделок в кафе, в то время как для календаря «Дни рождения» разумно настроить отправку напоминаний на е-mail за пару дней до знаменательной даты, чтобы не забыть подыскать стоящий подарок имениннику.
Для установки нового календаря необходимо щелкнуть по ссылке «Создать» под списком «Мои календари». Дальнейшая работа идет уже по привычной схеме. В появившемся окне указываем название календаря. Помним, что оно будет отображаться в совсем небольшом окошке, а потому не должно быть слишком уж длинным. Поупражняться в письменном русском и упомянуть все детали можно в поле «Описание». Графа «Местоположение», вообще говоря, служит для указания места проведения событий, но если ничего осмысленного там написать не получается, можно оставить ее пустой. Поле «Часовой пояс календаря» – очень важное. Если сами вы живете в Москве, а мероприятия, отмеченные в календаре, будут иметь новосибирское время (например, потому, что именно его имеют в виду ваши друзья из сибирской столицы, когда сообщают о времени открытия научной конференции в Академгородке), то для того, чтобы избежать путаницы и пересчета часов туда-обратно, следует выбрать нужную страну и часовой пояс из выпадающих списков. Изначально там находится пояс, указанный в общих настройках. Интересный момент: если в качестве страны выбрана, к примеру, Россия, а флажок «Показывать все часовые пояса» выключен, то в поле «Теперь выберите часовой пояс» мы увидим только пояса, принадлежащие нашей необъятной родине. Включенный же флажок позволяет выбрать любой часовой пояс планеты Земля без привязки к конкретной стране (рис. 5.12).
Читать дальшеИнтервал:
Закладка:
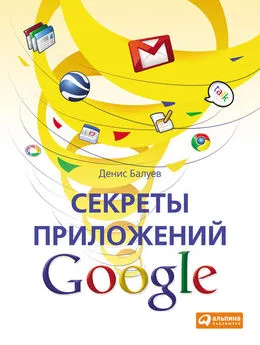

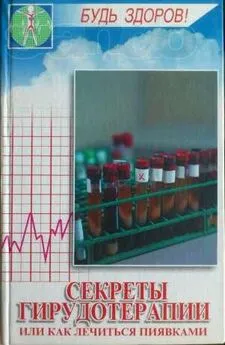
![Джулиан Ассанж - Google не то, чем кажется [отрывок из книги «When Google Met WikiLeaks»]](/books/1074503/dzhulian-assanzh-google-ne-to-chem-kazhetsya-otryvok.webp)