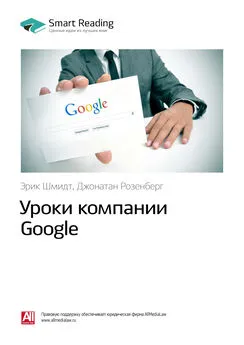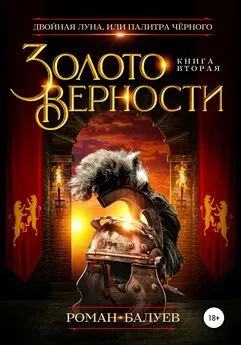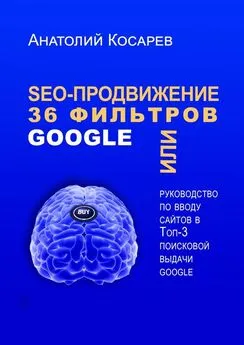Денис Балуев - Секреты приложений Google
- Название:Секреты приложений Google
- Автор:
- Жанр:
- Издательство:Array Литагент «Альпина»
- Год:2010
- Город:Москва
- ISBN:978-5-9614-1274-1, 978-5-9614-2046-3
- Рейтинг:
- Избранное:Добавить в избранное
-
Отзывы:
-
Ваша оценка:
Денис Балуев - Секреты приложений Google краткое содержание
Секреты приложений Google - читать онлайн бесплатно ознакомительный отрывок
Интервал:
Закладка:
Последний тип страницы называется просто – «Список». Несмотря на незамысловатое название, возможностей применения данного шаблона не счесть. При выборе типа «Список» вы вначале сможете указать, какой именно из шаблонов использовать: «Список задач», «Список проблем», «Состояние позиции» и «Пользовательский». На самом деле разницы между ними немного, и при желании один всегда можно преобразовать в другой (рис. 9.15).
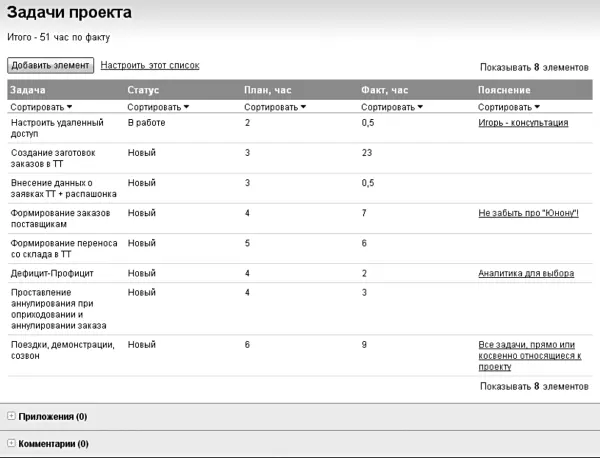
Рисунок 9.15.С помощью страниц типа «Список» удобно отслеживать задачи по проекту, вести базу ошибок и составлять прайс-листы
Любой список представляет собой табличную форму с набором полей, которые можно настраивать и сортировать по своему желанию. Именно таким образом легко организовать системы отслеживания статуса важного проекта, вести базу ошибок в программе, а также создавать списки дел и покупок. Конечно, для всего перечисленного есть и более удобные специализированные решения, но по простоте и универсальности до списков им далеко. Самое главное в списке – набор полей. Каждый из них может иметь определенный тип. Да, и здесь тоже типы! Решайте сами – будет ли это текст, флажок (для признака «да – нет»), дата, URL-адрес (тогда по ссылке можно будет переходить) или нечто под названием «Раскрывающийся». Последний вид представляет собой набор фиксированных значений, одно из которых можно выбрать из выпадающего списка.
Настройка полей осуществляется при помощи нажатия ссылки «Настроить этот список», находящийся прямо под заголовком. В появившемся окне будет показан набор уже существующих полей. Иконки со стрелками справа от каждого из них помогут изменить порядок следования столбцов, а крестик пригодится в случае, если поле понадобится удалить. При щелчке на любом поле область в правой части отобразит его название и тип; там же их можно изменить. В нижней части окна добавляются новые поля (ответственная за это ссылка, разумеется, названа «Добавить столбец»), а также проводится сортировка по одному или нескольким столбцам. Последовательно пополнять их набор можно с помощью ссылки «Добавить другой вариант сортировки». Именно так организуется, например, сортировка заданий сначала по фамилии сотрудника, а уже внутри каждого такого пула проводится упорядочение по важности дела. В дальнейшем любой посетитель сможет изменить сортировку по своему желанию – для этого под каждым столбцом есть маленькое выпадающее меню «Сортировать» (рис. 9.16).
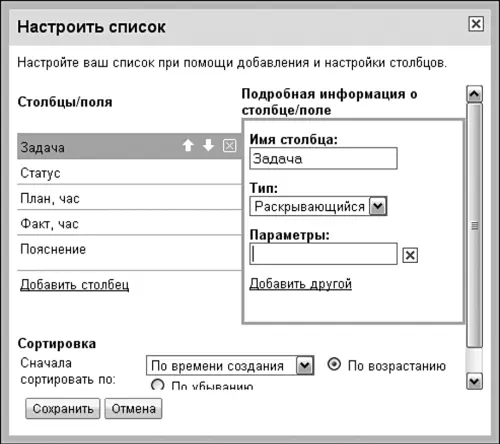
Рисунок 9.16.Настройка полей списка
На все той же странице выбора типов столбцов Сайты спросят вас: где должен находиться «новичок» в общей иерархии страниц? Не стоит пренебрегать их правильной классификацией и выдавать всю информацию на одном уровне. В случае, когда число страниц сайта превысит несколько десятков, оперировать «большой кучей» файлов станет очень неудобно. Если же на базе Сайтов Google вы решили организовать нечто напоминающее каталог товаров или услуг, рекомендация по наведению порядка превращается в неукоснительное требование. Для выбора подходящего местоположения страницы есть три варианта: поместить ее на самый верхний уровень, расположить под разделом, из которого вы ее создавали (например, подраздел «Кухни» логично расположить под страницей «Мебель»), или самостоятельно выбрать подходящее место с помощью ссылки «Выберите другое местоположение».
Управление страницами
После окончания работы над той или иной страницей обратите внимание на кнопку «Дополнительные действия», расположенную рядом с опцией редактирования. Команда «История версий» выведет на экран список ревизий страницы с автором и датой изменений, а ссылка «Вернуться к данной версии» поможет откатиться к предыдущему варианту, если вы решили, что он по какой-то причине является более подходящим. Кстати, эта опция незаменима в случае групповой работы – ведь, щелкнув по любой из версий, вы сможете с помощью команды «Сравнить две версии» оценить вклад в работу того или иного участника (рис. 9.17).
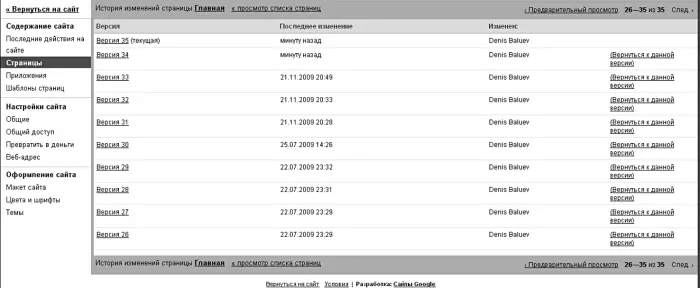
Рисунок 9.17.Механизм сравнения версий поможет выбрать самый удачный вариант или вернуть на место случайно испорченную страницу (используйте ссылку «Вернуться к данной версии»)
Команда «Подписаться на получение уведомлений…» в «Дополнительных действиях» также бывает полезна в случае, если работа над той или иной страницей ведется не одним человеком, а группой. После включения режима нотификации вам при каждом изменении страницы (проще говоря, появлении ее новой версии) будет отправляться письмо с уведомлением о том, что кто-то, включая вас самих (уведомления о собственных изменениях отключаются в настройках), занимался ее редактурой. Удобно, что сами изменения можно оценить, даже не переходя на сайт, – содержимое страницы с указанием правок и удалений будет вставлено в тело письма! А если вы планируете играть «по-крупному» и хотите контролировать процесс изменения всех страниц сайта, не тратьте усилия на включение уведомления каждой из них, а воспользуйтесь командой «Подписаться на получение уведомлений об изменении сайта», находящейся чуть ниже.
Изменить параметры страницы поможет следующий пункт действий – «Настройки страницы». Там можно разрешить или запретить показ заголовка (например, нет никакого смысла в заголовке корневой страницы сайта выводить «Главная страница». Это очевидно). Наверное, в большинстве случаев стоит отключить и показ подчиненных страниц, в чем вам поможет настройка «Показывать ссылки на подстраницы». А вот отказываться ли от возможности прикладывать к странице файлы и оставлять комментарии (за это отвечают две оставшиеся настройки), решать только вам. В том же окне можно изменить и название элемента в случае, если английская транскрипция Moa-Stranitsa вас не устраивает и вы хотите заменить ее на более корректное MyPage.
Функция «Распечатать страницу» пригодится в случае, если вы хотите пролистать материалы сайта в «твердой копии», – например, для того чтобы сделать корректуру. Вид страницы в этом случае будет максимально аскетичен: никаких элементов управления, меню и кнопок в версии «для печати» вы не увидите. Есть и еще один способ получить желаемое – ссылка «Печать» в самом низу любой страницы сайта выполняет ту же функцию (рис. 9.18).

Рисунок 9.18.Внешний вид сайта в версии «Для печати»
Читать дальшеИнтервал:
Закладка:
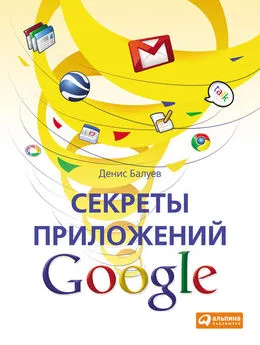

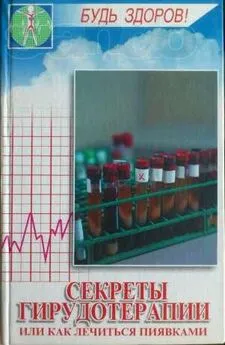
![Джулиан Ассанж - Google не то, чем кажется [отрывок из книги «When Google Met WikiLeaks»]](/books/1074503/dzhulian-assanzh-google-ne-to-chem-kazhetsya-otryvok.webp)