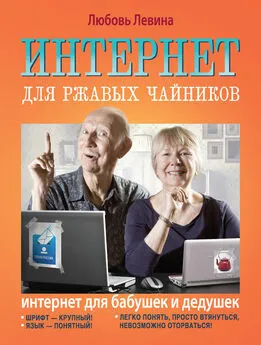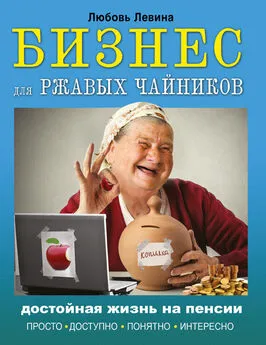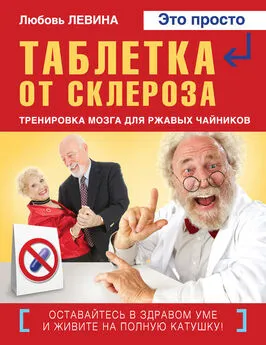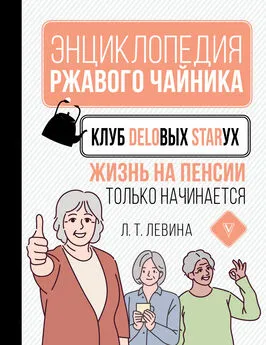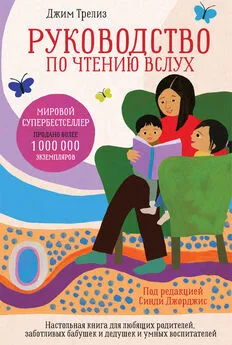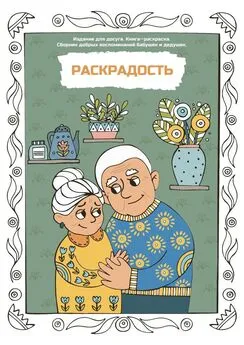Любовь Левина - Компьютер для бабушек и дедушек
- Название:Компьютер для бабушек и дедушек
- Автор:
- Жанр:
- Издательство:Array Литагент «АСТ»
- Год:2014
- Город:Москва
- ISBN:978-5-17-086799-8
- Рейтинг:
- Избранное:Добавить в избранное
-
Отзывы:
-
Ваша оценка:
Любовь Левина - Компьютер для бабушек и дедушек краткое содержание
От великого множества учебников по компьютерам он отличается тем, что написан дилетантом и протестирован такими же дилетантами. Как показала практика, Букварь, написанный человеком, познающим компьютер, принес большую пользу ученикам пенсионного возраста. Автор помогает своим сверстникам, для которых тяжело сразу понять, какой кнопкой кликать – и что значит «кликать» вообще – познать азы компьютерной грамотности.
Компьютер для бабушек и дедушек - читать онлайн бесплатно ознакомительный отрывок
Интервал:
Закладка:
В правом верхнем углу экрана рядом с крестиком на красном фоне есть ещё два значка. Если щёлкнуть левой кнопкой мыши по значку с жирной горизонтальной чёрточкой, содержимое окна свернётся. Это всё равно если бы вы на своём письменном столе положили закладочку в энциклопедию, например, закрыли его. Но никуда убирать не стали, а оставили на столе в сторонке, чтоб в любой момент раскрыть на нужной вам странице. Так и тут. Вы щёлкнули по горизонтальной чёрточке, документ свернулся, но вы его в любой момент можете мгновенно раскрыть. Найти его просто. На нижней, а у кого-то на верхней панели управления останется название свёрнутого документа. Кликните по нему один раз левой кнопкой мыши, и он раскроется на том же месте. Как если бы вы закладку вставили.
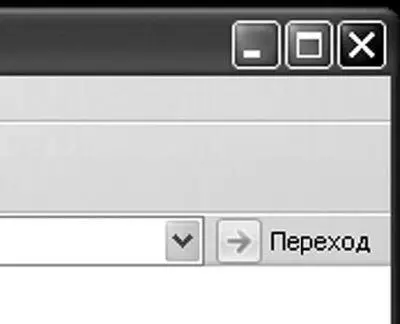

Следующий значок. Квадратик с жирной верхней полоской, похоже на экран. Если по нему щёлкнуть один раз левой кнопкой мыши, изображение развернётся на весь экран, а значок превратится в два квадратика с верхней жирной полоской.
Так вот, этот значок позволяет нам держать на рабочем столе сразу несколько раскрытых документов, совсем как в жизни, когда вы на письменном столе держите раскрытыми сразу несколько книг.
Приступим к делу. Скопируем с рабочего стола на флешку нужную нам информацию.
1. Вставляем флешку.
2. Кликаем по иконке Мой компьютерлевой клавишей мыши два раза.
3. Кликаем по съёмному диску левой клавишей мыши два раза.
4. Если занят весь экран.
5. Кликаем в правом верхнем углу экрана на картинку с двумя квадратиками и жирной полоской.
6. Изображение немножко уменьшится в размерах.
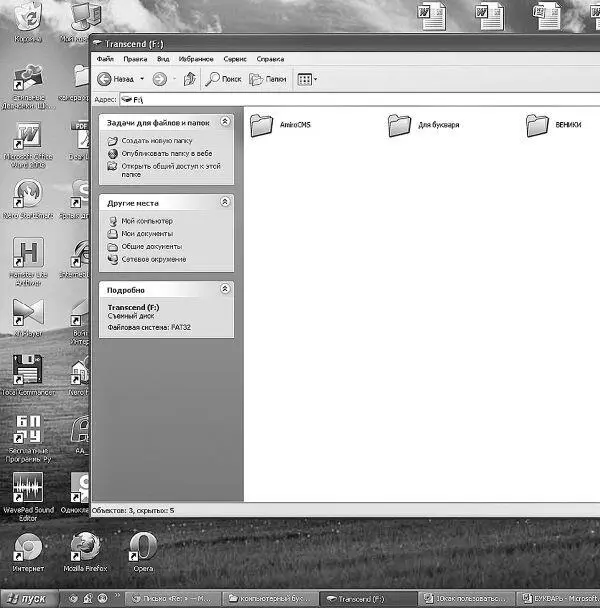
7. Подводим маркер на самую верхнюю полоску изображения, там, где написано имя файла и справа значки с экранчиками и крестиком.
8. Зажимаем левую клавиши мыши.
9. Полоска сделается ярче.
10. Не отпуская клавиши, тащим изображение куда-нибудь в сторонку. Можно вправо и вниз чуть-чуть. Тут уж на ваше желание.
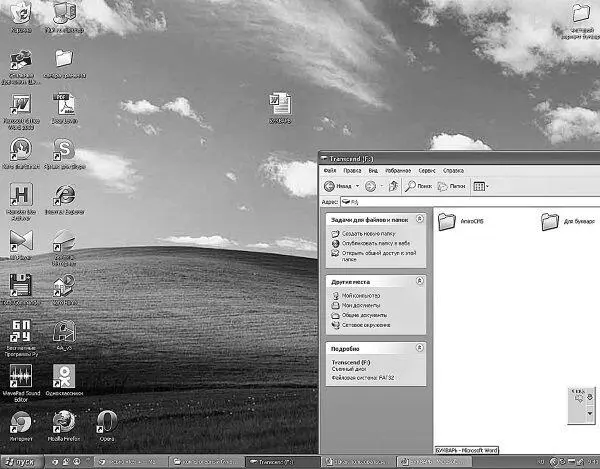
11. Теперь находим на поле рабочего стола файл, который хотим скопировать на флешку. У меня он называется БУКВАРЬ. В него я записала кусочек главы из данной книжки.
12. Кликаем по нему два раза левой кнопкой мыши.
13. Раскрылось содержимое файла Букварь.
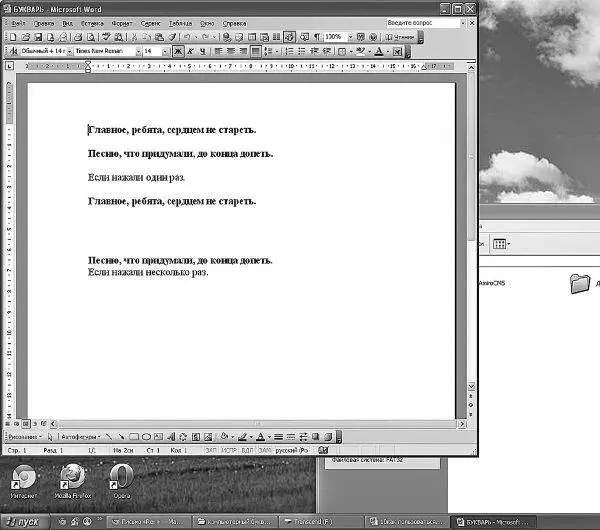
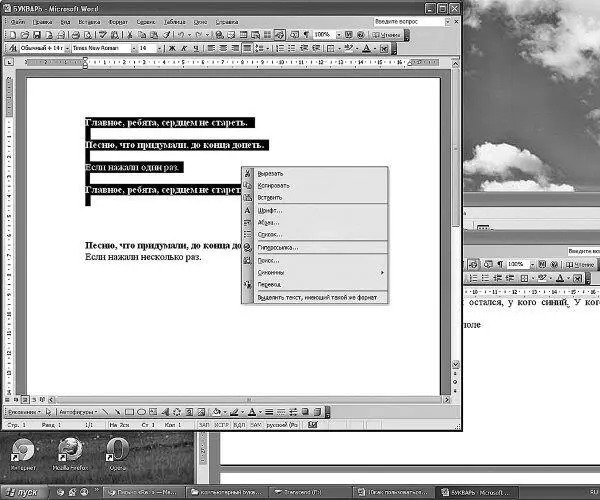
14. Предположим, что вы хотите перенести на флешку только первые четыре строчки.
15. Подводите маркер к любому краю текста.
16. Зажимаете левую клавишу мыши.
17. Протаскиваете маркер, не отрывая пальца, до нужного вам конца текста. Он должен изменить цвет. Если не получится с первого раза, отведите маркер в сторонку на пустое место, щёлкните левой клавишей один раз. Когда всё вернётся в исходное положение, повторите попытку. Мой личный рекорд в этом деле 26 попыток. А я дурой себя не считаю.
18. Отпускаете левую кнопку. Цвет так и остался, у кого синий, у кого чёрный, не важно.
19. Опять наводите маркер на закрашенное поле.
20. Щёлкаете правой кнопкой мыши.
21. Выпадет список.
22. Щёлкаете один раз по строчке КОПИРОВАТЬ.
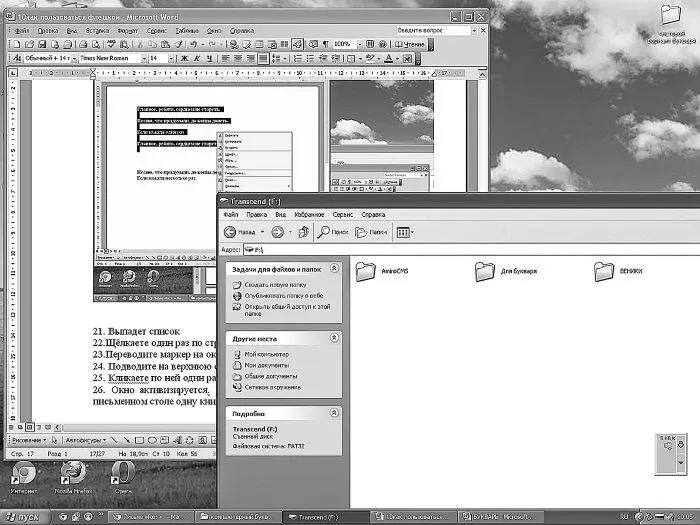
23. Переводите маркер на окошко, где раскрыта флешка.
24. Подводите на верхнюю синюю полоску.
25. Кликаете по ней один раз левой кнопкой.
26. Окно активизируется. Это всё равно что в жизни вы отодвинули на письменном столе одну книжку и стали смотреть в другую.
27. Вполне возможно, что ваша картинка не совпадёт с моей. Дело-то не в частностях, а в сути.
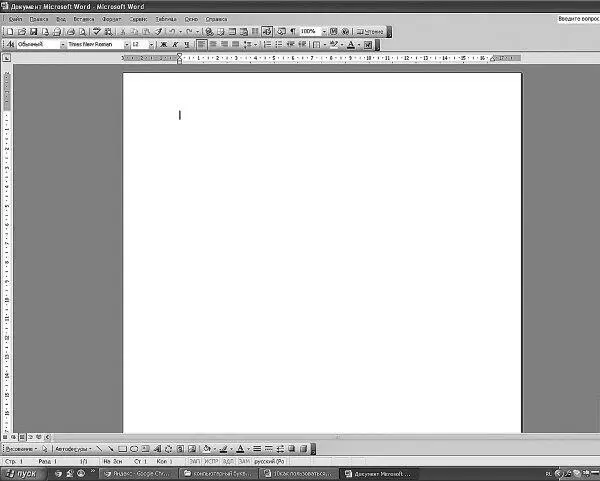
28. Опустите маркер на свободное место в поле флешки.
29. Кликните правой кнопкой мыши.
30. Выпадет список (помните, мы с вами учились создавать папку? Здесь то же самое).
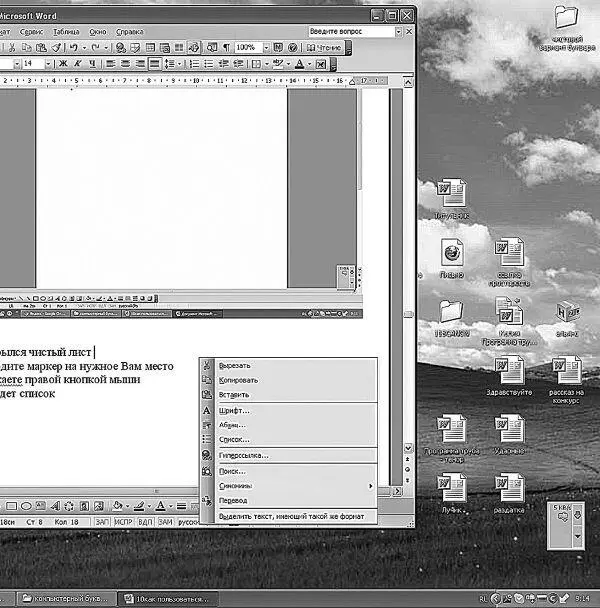
31. Кликаете на ПАПКУили Документ Microsoft Wordодин раз левой кнопкой мыши.
32. Документ появится в поле флешки.
33. Теперь раскроем его. Кликните два раза левой кнопкой мыши.
34. Открылся чистый лист.
35. Наводите маркер на нужное вам место.
36. Кликаете правой кнопкой мыши.
37. Выпадет список.
38. Кликаете левой кнопкой мыши по Вставить.
39. Высветится текст, который вы скопировыли на своём компе и теперь этот текст есть на вашей флешке..
Главное, ребята, сердцем не стареть.
Песню, что придумали, до конца допеть.
Если нажали один раз.
Главное, ребята, сердцем не стареть.
Песню, что придумали, до конца допеть.
Если нажали несколько раз.
40. Щёлкаете слева сверху по картинке СОХРАНИТЬ.
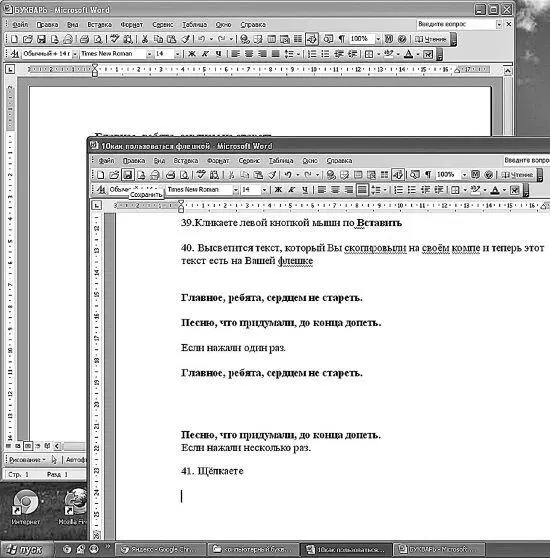
41. Щёлкаете по правому верхнему углу экрана на белый крестик.
42. Документ свернётся.
43. Можете для верности ещё раз раскрыть его, чтоб удостовериться, и опять закрыть.
44. Сворачиваем все окна и можем вынимать флешку. Инструкцию вы же знаете. Ни в коем случае нельзя выдёргивать флешку просто так.
Эта инструкция пригодится и при переносе информации с флешки на диск, с фотоаппарата, с флешки на флешку, с диска на диск.
Инструкция громоздкая, но когда вы её освоите, Она будет занимать не более 1–2 мин. вашего драгоценного времени.
Чаще всего в нашей обыденной жизни нам приходится таскать не куски текстов, а фотографии.
Как это делается?
Так же, как и из любой папки в любую папку.
Что такое пароль и техника безопасности

Пароль – это очень важная защита. Отнестись к этому нужно со всей серьёзностью. Если вы решили, что кто-то имеет доступ к вашим данным, немедленно смените пароль.
Существует несколько правил, как его записать.
Читать дальшеИнтервал:
Закладка: