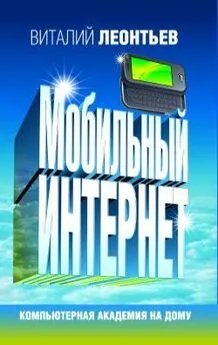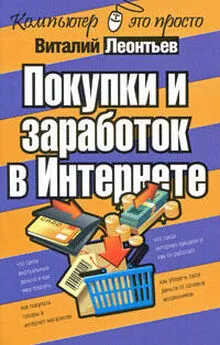Виталий Леонтьев - Знакомства и общение в Интернете
- Название:Знакомства и общение в Интернете
- Автор:
- Жанр:
- Издательство:ОЛМА Медиа Групп
- Год:2008
- Город:Москва
- ISBN:978-5-373-01749-7
- Рейтинг:
- Избранное:Добавить в избранное
-
Отзывы:
-
Ваша оценка:
Виталий Леонтьев - Знакомства и общение в Интернете краткое содержание
Всемирная сеть давно влилась в наше существование и стала его неотъемлемой частью. Новая книга популярного автора компьютерной литературы подскажет, как сделать нашу «сетевую жизнь» максимально разнообразной. Как передавать сообщения по e-mail, ICQ или ее аналогам, что такое чаты, доски объявлений, как завести блог и защититься от почтового спама – обо всем этом рассказывается живым и доступным языком. Кроме того, в книге есть обзор популярных сайтов знакомств, форумов и так называемых социальных сетей.
Знакомства и общение в Интернете - читать онлайн бесплатно ознакомительный отрывок
Интервал:
Закладка:
Заполните эту скромную анкету, сохраните сделанные изменения ( Save Changes ) и смело переключайтесь в раздел Look And Feel. Вот тут-то нас и ждет настоящая работа!
В этом меню нам предстоит установить сразу четыре параметра, в равной степени влияющих на облик нашего будущего блога.
Layout – типовой макет блога. В выпадающем меню вы найдете около трех десятков готовых шаблонов. Понятно, что по названию выбрать нужный невозможно, однако рядом с меню услужливо примостилась кнопка предварительного просмотра (Samples) – с ее помощью вы сможете просмотреть все шаблоны сразу и выбрать нужный.
Language – этот пункт комментариев не требует.
Если вы не собираетесь вести свой блог на эсперанто, суахили или лошадиной латыни, смело ставьте в настройках русский язык.
Themes – кроме макета, вы можете выбрать близкую вам цветовую гамму и шрифты (для каждого макеты набор тем разный). Действуйте аналогично первому пункту: смело жмите кнопку Samples и выбирайте понравившийся вариант.
Mood Icons – наборы смайликов и «значков настроения» – с их помощью вы сможете эмоционально окрашивать ваши записи. Выбираем аналогично предыдущим пунктам.
Рекламный макет – пользователи с «расширенным» аккаунтом могут в том же разделе определить место для нежелательной, но неизбежной квартирантки – рекламы. Поскольку избавиться от нее нельзя, постарайтесь хотя бы сделать так, чтобы реклама «шла в ногу» со всем дизайном вашего макета. Впрочем, особо тут не разбежишься: можно лишь выбрать тип размещения рекламного баннера (вертикальный или горизонтальный) и тематику.
Можно вообще ничего не выбирать – в таком случае это сделают за вас.
Вновь нажимаем кнопку Save Changes – и покидаем режим настройки. Вообще-то у нас осталось еще две вкладки – Custom Options и Advanced, но на первых порах их можно не трогать.
Ну а теперь, когда мы настроили внешний вид нашего дневника, пора приступить к его наполнению. Вновь обращаемся к нашей всемогущей «шапке» и ищем там строчку Написать.
Вообще написать сообщение в живой журнал можно различными способами:
Прямо на самой страничке, через браузер.
С помощью специальной программы-редактора.
Голосом его по телефону.
Через SMS с мобильника.
Проще всего набить сообщение, пользуясь встроенным редактором LiveJournal – он и откроется перед вами после того, как вы щелкните по кнопке Написать.
Редактор этот может работать в двух режимах: HTML и «визуальным». Первый удобнее юзерам высшей степени продвинутости, для которых работать с HTML кодом проще, чем «с великим и могучим». Второй режим предназначен для всех остальных – то есть для подавляющего большинства.
Освоить этот редактор вам будет нетрудно – он не слишком отличается от Word, разве что значительно проще. Практически все значки вам знакомы: выравнивание, цвет текста, вставка картинок… Но есть здесь и несколько coвершенно новых кнопок. Например, кнопка, которую вы можете принять за кнопкуки гиперссылки.

На самом деле служит для вставки имени пользователя LiveJournal: нажав эту кнопку и вписав в открывшуюся форму нужное имя, вы вставите его в текст записи с готовой ссылкой и специальным значком.
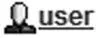

А вот и самая важная кнопка, освоить которую обязан каждый пользователь ЖЖ. Это – значок «ката» (от слова cut – обрезать). Он позволяет отсечь самую важную часть вашего сообщения от остального текста. Ведь ваши постинги могут быть очень длинными, и для того, чтобы они не забивали всю страничку целиком, на «первой полосе» обычно оставляют лишь несколько строчек от каждого текста. Все остальное прячут «под кат»: если вашему гостю приспичит прочесть текст целиком, ему достаточно будет щелкнуть по надписи «Читать дальше» (Read More).Такая вот удобная и экономичная штука! Использовать «кат» вас никто не заставляет… Но вы сами поймете, что с ним ваш «живой журнал» будет выглядеть гораздо аккуратнее.
Оформить текст с использованием «ката» просто.
Вводите в редакторе первые несколько предложений: они должны быть подобраны так, чтобы читатель мог составить впечатление обо всем тексте – о чем, насколько интересен и важен. Этот текст и будет показан на главной странице вашего блога.
Нажимаете волшебную кнопочку LJ-Cut. После вашего текста-завл екал очки в поле редактора появится специальная рамка.
Внутрь рамки и нужно вписать или скопировать весь остальной текст вашей новости.
Выглядит это так:
Впрочем, одним «катом» сыт не будешь: оформлять свой первый постинг мы еще не закончили. Пропустим уже известные вам по работе в Word приемы. Что же можно сделать еще?

Добавить в текст картинки– без них самый интересный текст будет смотреться скучно. Например, фотографии, снятые вами на мобильный телефон. Но как же это сделать?
В текст новости вы можете добавить как картинки с других сайтов, так и ваши собственные, хранящиеся на жестком диске.
Нужно нажать кнопку вставки картинок на панели редактора.
Перед нами откроется окошко.
Первая закладка нас пока что не очень интересует – ей мы займемся потом. Смело переходите на вторую вкладку (если ваши фотографии уже лежат на каком-то сайте и вы знаете их точный URL), или на третью – в том случае, если вам нужно закачать фотографии с жесткого диска.
Теперь вам остается выбрать нужные вам файлы – и нажать кнопку Insert.
Маленькое уточнение. Хотя LiveJournal и отдает в ваше распоряжение целый гигабайт дискового пространства, это не так много, как вам кажется. Поэтому перед тем, как выкладывать ваше фото в Сеть, их желательно оптимизировать – то есть уменьшить размер и вес. Для «блоговских» фотографий вполне достаточно качества 640x480 точек и «веса» в 100 Кб. Создать уменьшенные копии ваших фото для просмотра в Сети сможет практически любая программа просмотра картинок – Picasa, ACDSee, InfanView.
Не забудьте о том, что в LiveJournal можно создать собственный фотоальбом и подгружать фотографии из него! Но об этом чуть ниже.
Кроме картинок, в ваш блог можно добавить и видеоролик!Правда, сам ЖЖ копилкой для видео служить не может, в отличие от фотографий… Однако вы можете разместить ваш ролик на специальном сайте вроде знаменитого YouTube и вставить ссылку на него в форму добавления видео.
Но даже после вставки картинок, видео и прочей мишуры наша работа еще не закончена: необходимо заполнить еще несколько специальных полей чуть ниже окна ввода текста.
Читать дальшеИнтервал:
Закладка: