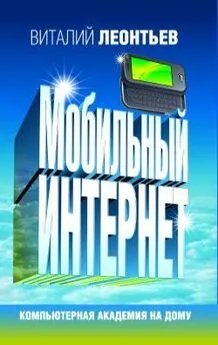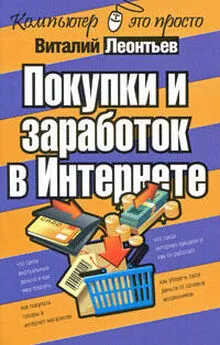Виталий Леонтьев - Знакомства и общение в Интернете
- Название:Знакомства и общение в Интернете
- Автор:
- Жанр:
- Издательство:ОЛМА Медиа Групп
- Год:2008
- Город:Москва
- ISBN:978-5-373-01749-7
- Рейтинг:
- Избранное:Добавить в избранное
-
Отзывы:
-
Ваша оценка:
Виталий Леонтьев - Знакомства и общение в Интернете краткое содержание
Всемирная сеть давно влилась в наше существование и стала его неотъемлемой частью. Новая книга популярного автора компьютерной литературы подскажет, как сделать нашу «сетевую жизнь» максимально разнообразной. Как передавать сообщения по e-mail, ICQ или ее аналогам, что такое чаты, доски объявлений, как завести блог и защититься от почтового спама – обо всем этом рассказывается живым и доступным языком. Кроме того, в книге есть обзор популярных сайтов знакомств, форумов и так называемых социальных сетей.
Знакомства и общение в Интернете - читать онлайн бесплатно ознакомительный отрывок
Интервал:
Закладка:
Никаких имен, никаких кавычек, никаких пробелов. Просто адрес – например, tantrus@mail.ru. Выглядит скучно.
Что ж у вас есть еще одна возможность, ввести адрес из Адресной книги, тогда вместо скучного имярек@mail.ru появится имя и фамилия получателя. Открыть адресную книгу можно, щелкнув мышкой по кнопке Кому.
Письмо можно разослать и нескольким адресатам – для этого нужно указать всех получателей в строке Кому. Впишите сюда электронные адреса всех получателей письма через точку с запятой (или, щелкнув мышкой по кнопке Кому, выберите нескольких получателей из Адресной книги).
Однако лучше поступить по-другому – оставить в поле Кому только одного адресата, а всех остальных поместить в следующую строчку – Копии. В этом случае каждый адресат из вашего списка получателей потешит свое тщеславие, узрев свое имя наверху, а всех остальных – внизу. Мол, он главный.
Наконец, последняя строчка – Тема, в которую вы впишете заголовок вашего послания. Здесь все зависит от вашей фантазии.
Кстати, о фантазии. Вы можете создать красочные письма с поздравлениями, признаниями в любви и т. д. с помощью специальных бланков-шаблонов, своеобразных «электронных почтовых открыток». Для этого при создании нового сообщения нажмите не на кнопку Создать сообщение , а на стрелочку справа от нее. В открывшемся Контекстном меню вы найдете список всех доступных вам бланков.
Письмо создано. И теперь нам остается одно – нажать на кнопку Отправить. Если вы подключены к Интернету, ваше письмо тут же улетит к адресату, если же нет – переместится в папку Исходящие и будет отправлено во время следующего сеанса работы с Интернетом. Для этого после входа в Сеть и запуска Outlook Express нажмите кнопку Доставить . Эта же кнопка, параллельно с отправлением созданных вами писем, запустит процесс загрузки почты с сервера отправленных в ваш адрес писем… Может, вам уже ответили?
И напоследок: все отправленные вами письма сохраняются в специальной папке Outlook Express – она называется Отправленные. И, зайдя в нее, вы в любую минуту можете посмотреть, что же такого вы написали другу Коле годик-другой назад и за что именно осталась в большой обиде на вас подружка Оленька…
В Outlook Express существует ряд специальных «сигнальных ярлычков», которые могут быть «наклеены» на отправленное вами сообщение. Некоторые из них программа присваивает письму автоматически – скажем, если ваше письмо будет содержать файл-вложение, получатель увидит напротив его заголовка значок скрепки. Другой значок – «розетка» – будет прикрепляться к письмам, снабженным электронной подписью. Но некоторые значки, которые призваны выделить ваше письмо среди других посланий, акцентировав на нем внимание получателя, можно добавить и самостоятельно. Например, значок в виде восклицательного знака, свидетельствующий о важности вашего сообщения.
Создайте новое письмо обычным порядком – но только перед тем как нажимать кнопку Отправить, зайдите в меню Сообщение ► Важность и активируйте пункт Высокая. А вот теперь письмо можно и отправить. Письмо, снабженное атрибутом высокой важности, наверняка обратит на себя внимание – во всяком случае, не затеряется и не полетит в корзину до прочтения.
Злоупотреблять значком «восклицательный знак» не следует. Помните сказку о пастушке, постоянно кричавшем: «Волки! Волки!»? В столь же нелепое положение можете попасть и вы, если будете «украшать» значком все сообщения подряд.
Если вы хотите убедиться в том, что адресат получил и прочел ваше письмо, вы можете отправить его «с уведомлением». Сделать это можно, выбрав пункт Запросить уведомление о прочтении в меню Сервис бланка вашего нового письма.
Наряду с одиночными письмами нам иногда приходится отправлять одно и то же сообщение большому количеству адресатов. Что это может быть?
Поздравление с праздником…
Информация об обновлении вашего сайта…
Предупреждение о новом опасном вирусе…
Свежий прайс-лист – если вы работаете в какой-нибудь коммерческой структуре…
И так далее. Впрочем, если уж у вас возникла потребность использовать эту возможность, то ответить на вопрос «ЗАЧЕМ» вы сможете и сами. Наше же дело выяснить – «КАК».
Первый варианточевиден – вбивать все адреса подряд в строку Кому. Это вполне допустимо, но, если таких адресов у вас в активе десяток-другой, не слишком удобно.
Второй вариант.К счастью, Outlook Express умеет работать не только с отдельными адресами электронной почты, но и с ГРУППАМИ, которые могут включать большое количество пользователей.
Все операции с группами выполняются через посредство Адресной книги Outlook Express – так что откройте ее, нажав на уже знакомую вам кнопку Адреса на кнопочной панели программы.
Нажмите кнопку Создать и выберите пункт Создать группу. Перед вами откроется «карточка» будущей группы, в которую необходимо будет внести некоторые сведения о «новорожденной»… И в первую очередь – имена пользователей, которые будут включены в эту группу.
Если кандидаты в группу уже «зафиксированы» в адресной книге, смело нажимайте кнопку Выбрать рядом с окном записей и добавьте все нужные вам записи.
Если же вы хотите внести в группу человека, не представленного в адресной книге, то вам придется прибегнуть к другой кнопке – Создать контакт – и заполнить карточку участника группы вручную.
Группа создана! Теперь для рассылки писем вы сможете набирать в строке Кому бланка вашего письма не кучу адресов, а только имя созданной вами группы. Хотя лучше всего будет выбрать его из той же адресной книги, нажав на кнопку Кому в заголовке письма.
Я уже говорил о том, что письмо может содержать не только текст. Вместе с ним вы можете переслать вашему адресату любой файл достаточно большого размера – до 1 мегабайта (а иногда – даже больше). Эдакий прицеп с полезным грузом. Здесь может быть фотография, файл с записью голосового приветствия, нужная приятелю программа или готовый документ в любом из форматов, предлагаемых Microsoft Office.
Чтобы вложить файл в письмо, воспользуйтесь кнопкой Вложить на панели Outlook Express.
Вкладывать файл можно только в режиме создания и редактирования вашего сообщения, до того как вы нажали кнопку Отправить.
Читать дальшеИнтервал:
Закладка: