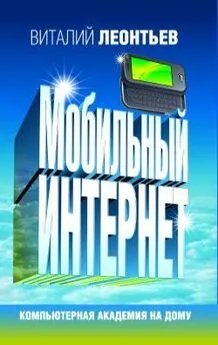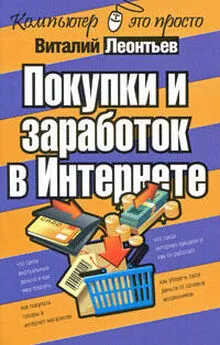Виталий Леонтьев - Мобильный интернет
- Название:Мобильный интернет
- Автор:
- Жанр:
- Издательство:ОЛМА Медиа Групп
- Год:2008
- Город:Москва
- ISBN:978-5-373-02107-4
- Рейтинг:
- Избранное:Добавить в избранное
-
Отзывы:
-
Ваша оценка:
Виталий Леонтьев - Мобильный интернет краткое содержание
Интернет стал неотъемлемой частью нашей жизни. Более того, он жизненно необходим во многих ежедневных ситуациях. И потому возможность выхода в Сеть сейчас поддерживает огромное количество самых разных устройств: ноутбуки, КПК, мобильные телефоны и т. д. Прочитав данную книгу, вы узнаете, какие возможности есть у всех этих устройств, какие программы существуют для улучшения их работы с Сетью и где и как можно выходить в Интернет.
Мобильный интернет - читать онлайн бесплатно ознакомительный отрывок
Интервал:
Закладка:
Возможно, вам посчастливится начать свою работу именно с Почты – по сравнению со старым Outlook Express эта программа работает куда быстрее, к тому же она оснащена целым рядом новых функций (например, быстрый поиск по сообщениям). Но даже Outlook Express из Windows XP – парень далеко не бесталанный. Конечно, он нуждается в настройке и оптимизации, но, вероятно, вам не придется это делать. Почему? Да потому что настройка Почты, скорее всего, уже произведена вашим Мастером подключения к Интернету в процессе настройки соединения. Вам необходимо будет внести изменения в параметры Почты только в том случае, если вы не пользовались Мастером, а создавали соединение с Интернетом вручную.
Внешний вид и настройка
Запустить Почту вы можете, нажав одну из четырех иконок Интернета на Панели быстрого доступа Windows. Можно сделать это и через кнопку Почта в программе Internet Explorer. Наконец, доступен он и через меню Пуск Программы – хотя вряд ли вы будете пользоваться для запуска почтовика столь извращенным способом доступа. Благо других, более простых, вполне достаточно.
Но на какую бы кнопку вы ни нажали – результат один. Перед вами предстанет симпатичное окошко...
Точнее говоря, окошко не одно, а сразу четыре: два справа, побольше, и два маленьких слева.
■ Верхнее левое окно – так называемое окно папок: именно здесь помещаются папки входящей, исходящей почты, отправленных и удаленных вами сообщений. Кстати, совершенно необязательно ограничиваться имеющимися папками, вы спокойно можете создать здесь новые... Но об этом потом.
■ Внизу слева расположено окно контактов– адресная книга, в которую вы заносите имена и электронные адреса ваших постоянных адресатов (это окно по умолчанию показывается только в Windows X P, в Vista его нет).
■ Верхнее правое окно – окно заголовков, в котором вы можете увидеть список пришедших на ваш адрес писем или статей из групп новостей.
■ Наконец, последнее, четвертое окно служит для отображения текставыделенного вами сообщения.
На очереди – управляющие панели. Как и в Internet Explorer, Почта Windows снабжена кнопочной панелью, на которую вынесены все часто используемые вами функции, и управляющим меню вверху экрана.
На кнопочной панели программы вы найдете кнопки, с помощью которых можно получить доступ к самым необходимым функциям:
■ Создать новое сообщение;
■ Ответить;
■ Ответить всем;
■ Переслать;
■ Печать;
■ Удаление;
■ Не является нежелательным (спамом) – новая кнопка пометки в Vista;
■ Доставить почту;
■ Контакты;
■ Календарь;
■ Найти;
■ Список папок.
Однако прежде чем мы начнем работать с Outlook Express (Почтой Windows), разберемся с настройкой программы. Заходим в меню Сервис Параметры :

Вкладка Общие .Здесь ничего объяснять не надо – все просто и понятно. Чем больше пунктов помечено галочками, тем лучше. Хотите, чтобы каждый раз при получении нового сообщения Почтовик уведомлял вас об этом – не забудьте пометить галочкой соответствующие пункты меню. Полезно также пометить и пункт При запуске открывать папку «Входящие» (чтобы сразу видеть все присланные на ваш адрес письма).

Вкладка Отправка сообщений . Здесь вы устанавливаете параметры отправки созданных вами сообщений. Непонятно? Попробую объяснить доступнее. Первоначально все сообщения электронной почты рассылались в виде простых текстовых файлов, безо всяких «рюшечек» и сложного форматирования. И лишь сравнительно недавно в моду вошел новый стандарт писем – HTML, знакомый нам формат гипертекстовых документов Интернета. Используя HTML, вы можете создавать Очень Красивые Письма – с разнообразными шрифтами, фоновыми рисунками и прочим. Точь-в-точь как настоящие веб-странички. Но злоупотреблять этим не стоит – не все клиенты электронной почты умеют распознавать HTML (хотя таких отщепенцев с каждым годом становится все меньше). Да и красивость в сообщениях уместна далеко не всегда... Так что мой совет – выберите и для почты, и для новостей формат обычного текста, а не гипертекстовый формат HTML. Все остальные пункты пометьте галочками, если это уже не сделано «по умолчанию».

Еще одна полезная вкладка – Обслуживание . Хотите, чтобы удаленные вами письма не сохранялись в специальной папке (на радость все тем же зловредным шпионам и прочим домашним), а отправлялись прямехонько в небытие – поставьте галочку напротив пункта Очищать папку «Удаленные» перед выходом . Здесь же можно установить параметры автоматического удаления сообщений из групп новостей.
В остальных меню – пока! – можно все оставить, как есть. Но позвольте! Все эти параметры относятся только к «внешности» Почты. А где же самые главные для нас параметры – имя почтового сервера, к которому мы будем подключаться, пароль для доступа к нему и т. д.?
Удивительно, но в меню Параметры этого нет! Все указанные выше настройки выделены в отдельный раздел того же меню Сервис под названием Учетные записи .
Нас интересуют всего две вкладки – Почта и Новости . Сначала заходим в Почту и проверяем, есть ли в этой вкладке хоть одна учетная запись.
Вы видите имя своего почтового сервера в списке учетных записей? Прекрасно. Если вы использовали Мастер подключения к Интернету, все так и должно быть. Остается проверить некоторые мелочи типа пароля. Для этого выделите щелчком мышки вашу запись и щелкните по кнопке Свойства . Здесь вы можете с помощью вкладок Общие и Серверы изменить любые параметры доступа к вашему почтовому серверу. Будьте очень внимательны при написании пароля – ошибка даже в одной букве приведет к тому, что ваш «почтовый ящик» окажется вам недоступен.
Теперь проверьте учетные записи во вкладке Новости , где хранится конфигурация для работы с сервером новостей, с помощью такой же последовательности действий.
Добавление нового почтового ящика
Предположим, что по какому-то капризу судьбы разделы Почта и Новости в меню Учетные записи пусты. Значит, программа пока еще не знает, откуда и как ей забирать почту и новости, и нам необходимо «рассказать» ей об этом, т. е. создать новую учетную запись.
А вот краткая инструкция по настройке электронной почты – в пошаговом режиме:
■ Запустите Почту. Зайдите в меню Сервис и выберите пункт Учетные записи .
■ Щелкните по вкладке Почта , а затем – по кнопке Добавить/Почта .
Читать дальшеИнтервал:
Закладка: