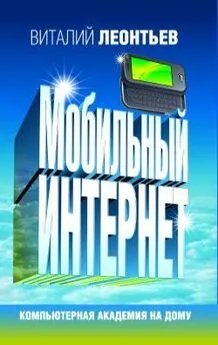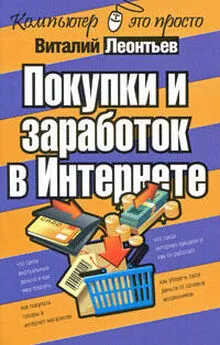Виталий Леонтьев - Мобильный интернет
- Название:Мобильный интернет
- Автор:
- Жанр:
- Издательство:ОЛМА Медиа Групп
- Год:2008
- Город:Москва
- ISBN:978-5-373-02107-4
- Рейтинг:
- Избранное:Добавить в избранное
-
Отзывы:
-
Ваша оценка:
Виталий Леонтьев - Мобильный интернет краткое содержание
Интернет стал неотъемлемой частью нашей жизни. Более того, он жизненно необходим во многих ежедневных ситуациях. И потому возможность выхода в Сеть сейчас поддерживает огромное количество самых разных устройств: ноутбуки, КПК, мобильные телефоны и т. д. Прочитав данную книгу, вы узнаете, какие возможности есть у всех этих устройств, какие программы существуют для улучшения их работы с Сетью и где и как можно выходить в Интернет.
Мобильный интернет - читать онлайн бесплатно ознакомительный отрывок
Интервал:
Закладка:
Программа очистки позволяет освободить до нескольких гигабайт на вашем диске за счет удаления файлов из «кэша» Интернета (то есть, сохраненных в «копилке» браузера Internet Explorer копий просмотренных вами страниц), временных файлов и других категорий «мусора». С помощью вкладки Дополнительно вы также можете удалить некоторые из установленных на вашем компьютере прикладных программ и компонентов Windows, а также удалить ненужные «точки восстановления».
Как водится, у стандартного «чистильщика» есть множество альтернатив. Взять хотя бысплатную программу CCleaner ( http://www.ccleaner.com), которая отличается еще большей аккуратностью. Впрочем, куда чаще ее используют для «заметания следов»: CCleaner умеет очищать историю и кэш вашего браузера, списки запросов в поисковых системах, сохраненные формы и файлы cookie, а также историю открытых документов в различных программах. Кроме того, Ccleaner умеет еще и удалять ошибки из реестра – может, и не так тщательно, как другие программы, но для бесплатной утилиты такой «бонус» приятен.
Наконец, «чистильщики» можно найти практически в любом комплекте утилит для оптимизации работы компьютера – Auslogic Boost Speed, TuneUp Utilities или TweakVI – с ними мы еще познакомимся чуть ниже.
Выбор, установка и удаление программ
Установка новых программ
Но какими бы потрясающими талантами ни обладала Vista, и сколько бы крутых программ ни хранило в себе ее увесистое брюхо, их нам все равно будет мало. А значит, мы будем искать, покупать, скачивать превеликое множество других программ, каждую из которых надо еще и установить в систему. Новичкам эта процедура может показаться слишком сложной, но на самом деле все просто до отвращения.
Самый простой вариант – если у вас под руками имеется компакт-диск с установочным комплектом (дистрибутивом) программы. Если диск «правильный», достаточно просто вставить его в дисковод: программа установки или дополнительное меню запустится самостоятельно.
Чуточку сложнее обстоит дело с программами, скачанными из Сети. Иногда они поставляются в виде одного исполняемого файла (то есть, той же программы). В этом случае установить их тоже нетрудно: достаточно просто зайти в папку, где лежит свежескачанный файл, и щелкнуть по нему мышкой.
Бывает, что программа поставляется в виде кучи файлов, упакованных в так называемый «архив». C «архивами» мы уже научились работать в главе, посвященной Проводнику: для нас это один-единственный файл, а для Windows – нечто вроде большого спичечного коробка с кучей файлов-спичек внутри. Достаточно щелкнуть его мышкой, чтобы он открылся, как обычная папка. В этой «папке» нам нужно найти среди множества файлов программу установки – обычно она называется Setup – его и требуется запустить для установки.
Но если со стандартными программами Vista все легко и просто, они работают без каких-либо нареканий, то со сторонними приложениями может выйти накладка: далеко не все программы адаптированы под Vista, некоторые могут и вовсе не установиться, а некоторые – «обрушить» систему сразу после запуска! К счастью, пользоваться Программой Восстановления мы уже умеем (к тому же этот урок мы повторим в следующем разделе).
Но даже если программа установится, сама Windows будет относиться к ней с ОЧЕНЬ большим подозрением. Вы, случаем, не забыли о системе защиты учетных записей (UAC) и других средствах контроля приложений в Vista? Забыли – и очень зря: готовьтесь к тому, что Vista будет регулярно мучить вас вопросами при запуске любых программ, которые покажутся ей подозрительными!

Кстати, отключить UAC можно, зайдя в раздел Учетные записи пользователей/Включение или отключение контроля учетных записей (UAC) вашей Панели управления. Но помните: таким образом вы лишаете себя чуть ли не единственной защиты от шпионских программ и троянцев! Если же программа отказывается запускаться в Vistа, попробуйте поступить так: щелкните по ярлыку вашей программы правой кнопкой мышки. Зайдите в меню Свойства/Совместимость и активируйте параметр Выполнять эту программу от имени администратора . Если же программа не хочет запускаться в Vista, попробуйте дополнительно активировать опцию Запустить программу в режиме совместимости с Windows XP .
Удаление программ и компонентов Windows
Вроде бы о программах нам говорит рано – ведь мы еще не начали толком с ними работать! Однако за этим дело не станет: уже с первого дня общения с Windows вы будете не только использовать стандартные программы, но и устанавливать новые. Правда, этим Панель Управления не занимается – у каждой программы есть свой собственный установщик. А вот для УДАЛЕНИЯ уже установленных на нашем компьютере программ вам неизбежно придется обратиться к специальному разделу Панели управления, который так и называется – Программы.
В меню Программывы можете найти сразу несколько команд, из которых самыми важными для нас являются три:
■ удаление программ;
■ просмотр установленных обновлений;
■ включение или отключение компонентов Windows.
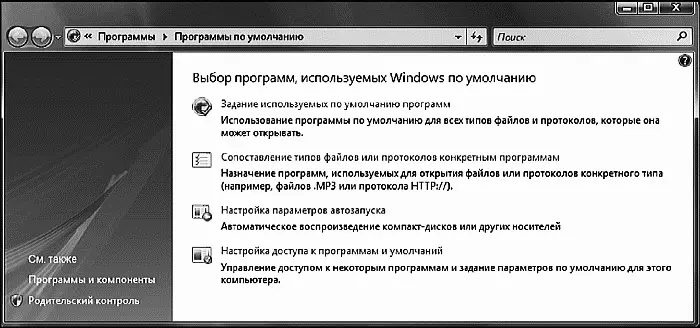
Меню программы
Впрочем, последними командами нам придется пользоваться не слишком часто. А вот в основной раздел, где собраны установленные нами дополнительные программы, будем время от времени наведываться.
Щелкнув по строчке Удаление программ , вы увидите список всех установленных в системе приложений; рядом с названием программы отображается занимаемый ею объем, название фирмы-разработчика и дата установки. По всем этим параметрам список можно отсортировать, просто щелкнув по заголовку соответствующей колонки. Да и вид списка можно изменить с помощью меню Виды . Хотя мы зашли в этот раздел уж явно не для его украшательства, а с кровожадным намерением лишить жизни одну из установленных программ. Справедливость вашего приговора позвольте не обсуждать и не оспаривать – главное, чтобы эта печальная процедура прошла быстро и безболезненно. Тем более, что сделать это нетрудно: щелкнув по названию программы, вы тут же запустите процедуру удаления.
Точно так же дело обстоит и с обновлениями, и с компонентами самой Windows – для них предусмотрена специальная команда Включение или отключение компонентов Windows – разве что в этом случае установленные на вашем компьютере компоненты помечены галочкой, отсутствующие в системе – пустым квадратиком. А почему некоторые квадратики с галочками серого цвета? Потому, что каждый отмеченный галочкой пункт – это не одна программа, а несколько входящих в один программный комплект.
Читать дальшеИнтервал:
Закладка: