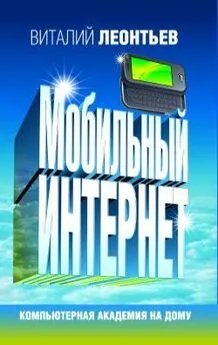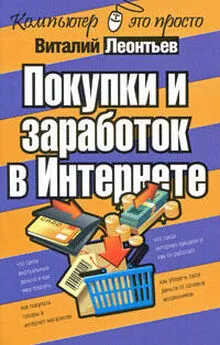Виталий Леонтьев - Мобильный интернет
- Название:Мобильный интернет
- Автор:
- Жанр:
- Издательство:ОЛМА Медиа Групп
- Год:2008
- Город:Москва
- ISBN:978-5-373-02107-4
- Рейтинг:
- Избранное:Добавить в избранное
-
Отзывы:
-
Ваша оценка:
Виталий Леонтьев - Мобильный интернет краткое содержание
Интернет стал неотъемлемой частью нашей жизни. Более того, он жизненно необходим во многих ежедневных ситуациях. И потому возможность выхода в Сеть сейчас поддерживает огромное количество самых разных устройств: ноутбуки, КПК, мобильные телефоны и т. д. Прочитав данную книгу, вы узнаете, какие возможности есть у всех этих устройств, какие программы существуют для улучшения их работы с Сетью и где и как можно выходить в Интернет.
Мобильный интернет - читать онлайн бесплатно ознакомительный отрывок
Интервал:
Закладка:
Между прочим, не стоит ограничиваться компакт-диском – лучше всего зайти на сайт производителя и скачать самые новые версии драйверов. А если на вашей «маме» установлены чипсеты от Intel или AMD, наведайтесь заодно и к ним: обычно производители плат ленятся выкладывать на своих сайтах новые версии этих драйверов...
Например, пакет драйверов для чипсетов Intel(он называется Intel Chipset Software Installation Utility) вы можете найти здесь: http://downloadfinder.intel.com
Наконец, если ваша плата собрана на чипсете NVIDIA– добро пожаловать сюда: http://www.nvidia.ru/drivers/drivers.shtml
Конечно, лучше всего, если вы будете точно знать тип чипсета (или хотя бы – номер модели системной платы). И то и другое можно найти на коробке или в документации, которая прилагается к вашей плате. Наконец, ее вам услужливо подскажут специальные тестовые программы типа Sandra или Everest... Но чаще всего наборы драйверов для системных плат годятся практически для всех устройств на основе чипсета от данного производителя. То есть, если вы уверены, что ваша материнская плата основана на наборе микросхем Intel – смело ставьте последнюю версию INF Utility, а она уж сама разберется, что к чему. Только вот устанавливать пакет от одного производителя чипсетов на плату «конкурента» не стоит – бесполезно это, да и к тому же чревато сбоями.

Драйвер видеокарты . Этот пакет надо устанавливать вторым – сразу же после драйверов для чипсета. Потому что из всей компьютерной братии видеоплата отличается, пожалуй, самым неуживчивым характером. Не обслужишь ее вовремя – сама работать откажется и за собой весь компьютер потянет. Поэтому даже в том случае, если вашу карту (например, на основе чипсета от NVIDIA) Windows распознала самостоятельно и даже установила для нее драйверы из собственных загашников – не поленитесь, сходите на сайт производителя и скачайте самый свежий пакет драйверов. Кстати, драйверы для видеоплат обновляются очень часто – обычно раз в месяц.
Как и в случае с чипсетами, пакеты драйверов для видеоплат универсальны – они подходят для всего модельного ряда чипсетов от данного производителя. При этом в большинстве случаев совершенно неважно, каким именно лейблом украшена ваша видеоплата, и искать фирменные драйвера необязательно. Проще всего установить пакет драйверов от разработчика чипсета – они и обновляются чаще, и работают быстрее...
Как обычно, даем несколько полезных адресов:
NVIDIA(видеокарты GeForce) http://www.nvidia.ru/drivers/drivers.shtml
ATI/AMD http://www.radeon2.ru

Драйвер звуковой системы . Обладатели системных плат со «встроенным» звуком могут не волноваться – если вы последовали моему совету и установили все драйверы с компакт-диска, который прилагается к вашей «материнке», проблем со звуком у вас не возникнет. На всякий случай – чаще всего на современные системные платы установлены звуковые контроллеры от компании Realtek ( http://www.realtek.com.tw). Именно туда и стоит наведаться за обновленными драйверами – только не забудье предварительно уточнить, какой именно чип установлен в вашем ноутбуке или настольном компьютере (эту информацию вам охотно выдаст программа Everest или Sandra).

Драйверы принтеров, сканеров и прочей периферииустанавливаются, как правило, в самую последнюю очередь – внешние устройства неприхотливы, к конфликтам не склонны и систему могут обрушить только в исключительных случаях. Заботиться о свежести их драйверов не стоит: работает – и ладно.
Вполне возможно, что в вашей системе найдутся и другие устройства, о которых мы забыли упомянуть и которые, тем не менее, тоже потребуют вашего внимания. Для этого сразу же после начала работы с Windows зайдите в Диспетчер Устройств и посмотрите, все ли комплектующие опознаны и функционируют правильно (Диспетчеру мы посвятим специальный раздел в главе «Настройка Windows»).

Кстати, о «правильности». Известно, что одной из наиболее распространенных причин «падения» операционной системы были именно драйверы различных устройств – содержащиеся в них ошибки могли ввести в ступор всю систему. Стремясь преодолеть подобную напасть, Microsoft ввела собственную систему сертификации драйверов различных производителей, которая, по идее, должна была полностью решить проблему драйверных «конфликтов». И действительно – сертифицированные драйверы работают надежно и проблем практически не порождают. Однако их число, увы, не слишком велико, а для многих устройств сертифицированных драйверов и вовсе не существует! К тому же сертификация – процесс неспешный, и за то время, пока конкретная версия драйверов получит вожделенный сертификат, на свет уже успеют появиться десятки (!) модифицированных и исправленных ее потомков. Словом, не удивляйтесь, если во время установки драйвера Windows «порадует» вас предупреждающим окошком – драйверы ваши, мол, не сертифицированы и за их работоспособность ни Windows, ни корпорация Microsoft, ни лично Билл Гейтс никакой ответственности не несут. Спокойно продолжайте работать и не паникуйте.
Если система защиты от установки «неподписанных» (то есть не сертифицированных Microsoft) вас ОЧЕНЬ сильно напрягает, «контролера» можно отключить с помощью такого вот нехитрого трюка:
При загрузке системы нажмите кнопку F8и выберите пункт меню « Отключение обязательной проверки подписи драйверов ».
В командной строке Windows (меню Пуск/Все программы/Стандартные/Командная строка ) выполните команду:
bcdedit -set loadoptions DDISABLE_INTEGRITY_ CHECKS
Загрузку «неподписанных» драйверов можно включить и с помощью бесплатной программы VistaBootPro ( http://www.vistabootpro.org).
После установки драйвера попробуйте перезагрузить компьютер – теперь по крайней мере один знак вопроса в перечне устройств должен исчезнуть... «Конфликтующие» устройства, названия которых в перечне снабжены восклицательным знаком, можно просто удалить (для этого щелкните правой кнопкой мыши по названию устройства и выберите соответствующий пункт Контекстного меню). Есть надежда, что после перезагрузки Windows установит это устройство уже правильно...
Новые версии драйверов вы всегда сможете найти в Интернете на страничке фирмы-производителя ваших комплектующих. Эти адреса обычно бывают указаны в документации к устройствам, а небольшой список вы сможете найти, набрав в поисковой строке Яндекса «драйвера». Разумнее всего скачать все необходимые драйверы в специальную папку на жестком диске и время от времени обновлять их.
Обновление Windows
Интервал:
Закладка: