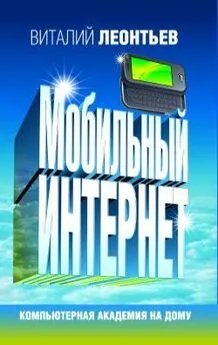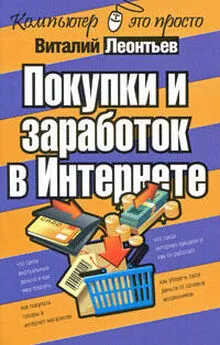Виталий Леонтьев - Мобильный интернет
- Название:Мобильный интернет
- Автор:
- Жанр:
- Издательство:ОЛМА Медиа Групп
- Год:2008
- Город:Москва
- ISBN:978-5-373-02107-4
- Рейтинг:
- Избранное:Добавить в избранное
-
Отзывы:
-
Ваша оценка:
Виталий Леонтьев - Мобильный интернет краткое содержание
Интернет стал неотъемлемой частью нашей жизни. Более того, он жизненно необходим во многих ежедневных ситуациях. И потому возможность выхода в Сеть сейчас поддерживает огромное количество самых разных устройств: ноутбуки, КПК, мобильные телефоны и т. д. Прочитав данную книгу, вы узнаете, какие возможности есть у всех этих устройств, какие программы существуют для улучшения их работы с Сетью и где и как можно выходить в Интернет.
Мобильный интернет - читать онлайн бесплатно ознакомительный отрывок
Интервал:
Закладка:
Понятно, что если у вас вдруг возникнет необходимость заняться цифровым видео всерьез, вы наверняка предпочтете использовать более мощные программы – например, Adobe Premiere или Ulead Media Studio. Но для бытовых нужд возможностей WMM более чем достаточно – например, для создания полноценной подборки накачанных из Сети клипов, или для экспресс-монтажа собственного домашнего видео с цифровой камеры. Поначалу, когда Windiows Movie Maker только дебютировал в составе Windows, издеваться над ним было хорошим тоном. Но версия, которую вы можете найти в Vista, вполне пригодна для простых домашних проектов. С помощью WMM вы сможете быстро сделать коротенький фильм не только из видеоклипов, но и из обычных фотографий, и даже создать «проект» из звуковых дорожек.
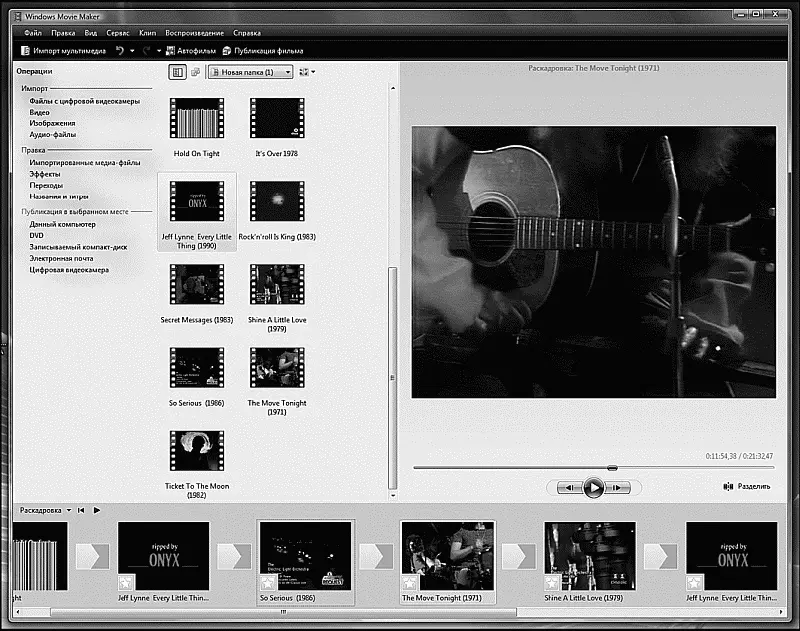
Windows Movie Maker

Создайте для нового фильма отдельный проект (меню Файл/Проект ).

С помощью одного из пунктов меню Импорт добавьте в проект видео с цифровой камеры (можно захватить видео со встроенного TV-тюнера или другого «оцифровщика», если таковой у вас имеется), готовые видеоролики, а при необходимости – картинки и звуки.

После захвата или экспорта клипов нам нужно перетянуть их мышкой вниз, на монтажную линейку и расставить в правильном порядке.

Отдельные ролики можно разбить на более короткие клипы – увы, только в ручном режиме, поскольку самостоятельно делать это программа не умеет.

Можно еще наложить какое-то подобие звуковой дорожки, вставить между отдельными клипами «переходы» и наложить спецэффекты, добавить простенькие титры…
Если вам лень делать все это, попробуйте использовать функцию Автофильм : в этом режиме у Movie Maker просыпается творческая жилка, которая, руководствуясь выбранным вами шаблоном, постарается превратить вашу кучу роликов и картинок в готовое кино. «Оскара» вы таким способом точно не заработаете… Но для домашней забавы сгодится.
Конечно же, вы не найдете здесь нормального, покадрового монтажа, нет средств коррекции изображения. Самостоятельно разбивать ролики на короткие сцены, как это умеет делать любая приличная программа видеомонтажа, Video Maker не умеет (хотя вручную разбить клип на несколько можно). Да и список форматов, в которых вы можете сохранять свое творение, оставляет желать лучшего.
Ну и напоследок – о сохранении фильмов: в этом смысле Windows Movie Maker из Vista серьезно «вырос» по сравнению со своими предшественниками: готовый ролик можно вновь отправить в брюшко цифровой видеокамеры, отправить по электронной почте (в этом случае ролик будет серьезно ужат и сохранен в стандартном формате Windows – WMA). И самое главное – теперь вы можете даже записать свой ролик на DVD! Правда, сам Media Maker от этой работы отлынивает, передавая фильм в руки абсолютно новой программы – DVD Студия (ее можно найти в составе Vista Home Pro и Ultimate).
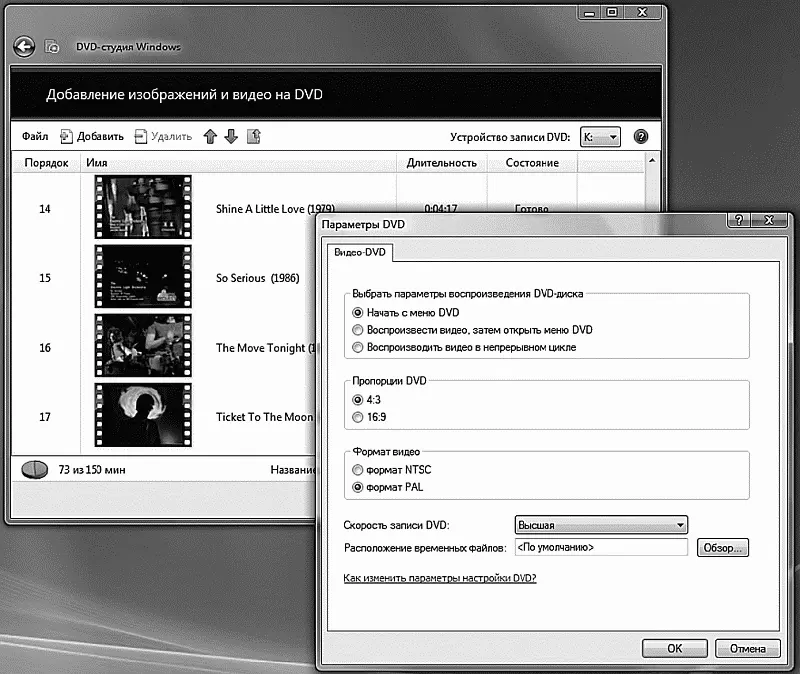
DVD-студия Windows
На первый взгляд DVD-студия ничем особенным не поражает – просто удивительно, почему появление в Vista именно этой программы было обставлено с такой помпой. По сути эта «Студия» – обычный пошаговый конструктор: нажал на кнопку Добавить , выбрал с диска заранее подготовленные ролики, нажал кнопку Далее , и… А вот тут мы обнаруживаем, что программа не просто тупо перегоняет ролики в формат DVD, но и позволяет создать отличное и вполне профессиональное меню для нашего диска – с анимированными заставками и даже со звуком! А если вспомнить, что именно вот такого простенького «сборщика» обладателям видеокамер не хватало ох как давно (и появление такой программы в составе программы для записи дисков Nero вызвало настоящую бурю эмоций), трудно не отдать разработчикам должное: на сей раз они угадали на все сто процентов.
Правда, шаблонов в DVD-Студии не так уж много – всего десяток. Но вряд ли стоит сомневаться в том, что уже в ближайшее время Microsoft соорудит для Vista какой-нибудь «бонус-пакет», в который войдут и новые темы заставок. Во всяком случае, дополнительные эффекты и звуки для Windows Movie Maker вошли в состав пакета Plus! Digital Edition, выпущенного еще для Windows XP.
Фотоальбом Windows
Начнем с самого простого – с картинок. Они-то на любом компьютере найдутся – даже на абсолютно новом, где днем с огнем не сыщешь ни музыки, ни уж тем более видео. Даже если вы только что установили Windows, картинки там уже будут – зайдите-ка в меню Рисунки /Образцы рисунков – и любуйтесь на здоровье!
Чтобы запустить эту программу, нам даже не придется лезть в недра меню Все программы . Достаточно просто открыть папку Рисунки и щелкнуть мышкой по любой понравившейся картинке. По умолчанию, эта папка показывает крохотные изображения картинок – эскизы, так что ориентироваться в вашей фототеке будет проще простого. В этом случае Фотоальбом с увеличенной копией картинки.
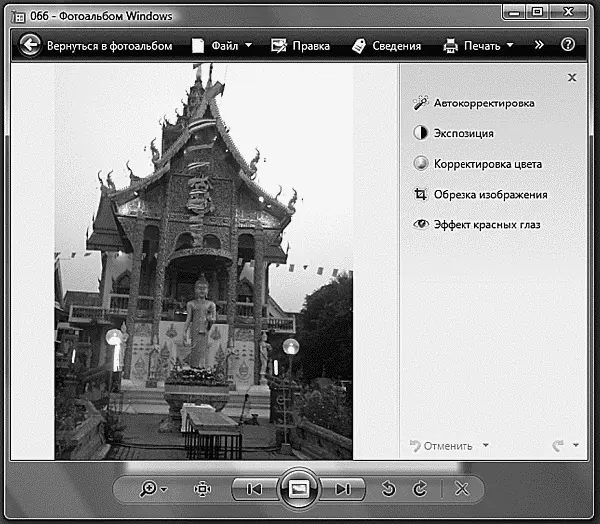
Фотоальбом Windows
Обратите внимание на небольшую панель с кнопочками внизу экрана:

Панель управления
Начнем с центральной кнопки, самой крупной – хотя даже опытные пользователи ее нажимают редко. Эта кнопка запускает режим «показа слайдов» – первая выбранная вами картинка сразу же открывается в размер экрана… Ну а затем вы можете просто откинуться на спинку стула (ну а если вам стул без спинки попадется?) – и просто смотреть на экран. Каждые несколько секунд программа самостоятельно будет менять картинку – до тех пор, пока не переберет все фотографии в вашей папке. Вернуться в обычный режим можно, нажав кнопку Esc.
По бокам от кнопки слайдшоу расположены кнопки навигации по папке: нажимая их, вы можете перелистывать все ваши фотографии, как страницы в настоящем фотоальбоме.
Пролистывать фотографии в папке можно и с помощью кнопок со «стрелочками» вправо и влево на вашей клавиатуре. А удалить любую фотографию можно, нажав на кнопку Del. Увеличить или уменьшить фотографию можно с помощью колесика мышки.
А вот парочка кнопок в правой части панели будет полезна всем обладателям обширных фотоколлекций. Признайтесь – кто из нас не снимал портретов «в полный рост», повернув фотоаппарат на бок? Снимки, понятное дело, тоже получаются повернутыми… Так вот – наши полезные кнопочки (вправо-влево) помогут нам не только повернуть картинку в правильное положение для разового просмотра, но и сохранить изменения в файле – отныне фотография всегда будет стоять на экране правильно, столбиком, как хороший солдат.
Читать дальшеИнтервал:
Закладка: