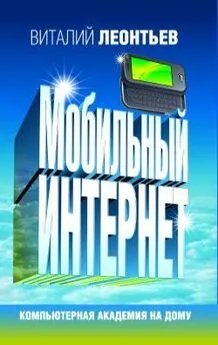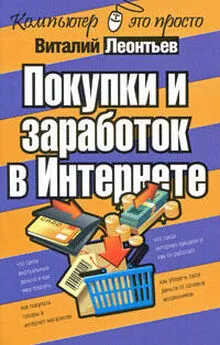Виталий Леонтьев - Мобильный интернет
- Название:Мобильный интернет
- Автор:
- Жанр:
- Издательство:ОЛМА Медиа Групп
- Год:2008
- Город:Москва
- ISBN:978-5-373-02107-4
- Рейтинг:
- Избранное:Добавить в избранное
-
Отзывы:
-
Ваша оценка:
Виталий Леонтьев - Мобильный интернет краткое содержание
Интернет стал неотъемлемой частью нашей жизни. Более того, он жизненно необходим во многих ежедневных ситуациях. И потому возможность выхода в Сеть сейчас поддерживает огромное количество самых разных устройств: ноутбуки, КПК, мобильные телефоны и т. д. Прочитав данную книгу, вы узнаете, какие возможности есть у всех этих устройств, какие программы существуют для улучшения их работы с Сетью и где и как можно выходить в Интернет.
Мобильный интернет - читать онлайн бесплатно ознакомительный отрывок
Интервал:
Закладка:
Завершающая операция – собственно «обжим» кабеля: коннектор со вставленными в него проводками аккуратно укладывается в специальное «ложе» в корпусе обжимных клещей. Сжав их, мы закрепим проводки в корпусе с помощью зубчатой пластинки-фиксатора, которая, пробив слой изоляции на проводках, обеспечит их контакт с металлическими выводами на коннекторе.
Кабель нам уже не нужен, а вот роутер остается – только на этот раз особенный, беспроводной. В классическом варианте российской домашней сети к Wi-Fi-роутеру подключается кабель обычной «локалки», через который наша маленькая сетка общается с более крупной или с Интернетом. Обратите внимание на то, какой протокол беспроводной связи поддерживает ваш роутер (очень желательно выбирать последний, самый надежный и быстрый стандарт):

Точка доступа или Wi-Fi – адаптер для вашего компьютера. Проще всего с ноутбуками, карманными компьютерами и коммуникаторами – практически все портативные компьютеры уже содержат встроенный Wi-Fi модуль. А вот для «больших» персоналок его необходимо докупать. Точки доступа бывают разные: в виде PCI-платы или внешнего блока для подключения к стандартному сетевому разъему или порту USB. Видимо, для дома сегодня предпочтительнее второй вариант.
Кстати: для быстрого подключения и передачи файлов между двумя компьютерами можно просто соединить их кабелем через порты Firewire (IEEE1394) – обычно они используются для внешних жестких дисков или перекачки видео с цифровой видеокамеры. Конечно, длина FireWire-кабеля обычно не превышает полутора метров, и для долговременной работы такой способ непригоден. Однако слить данные с ноутбука таким образом можно – если, конечно, оба компьютера оснащены FireWire-адаптерами.
Теперь, когда с «железом» мы определились, остается выбрать структуру сети:
√ Полноценная сеть (структура «клиент-сервер»).Все входящие в сеть компьютеры общаются друг с другом через посредство специального устройства коммуникатора – для большой сетки необходим специальный компьютер-сервер, ну а для маленькой достаточно недорогого устройства-роутера или хаба. Напомню, что разница между ними состоит в том, что хаб просто соединят компьютеры друг с другом, роутер же способен управлять тарфиком внутри локальной сети, а также служить «шлюзом между вашей локальной сеткой и Интернетом. Беспроводной роутер или проводной, ADSL или LAN – в данном случае неважно, принцип остается одним и тем же.
√ Сеть «компьютер-компьютер» (ad-hoc).Упрощенный вариант мини-сети, при котором компьютеры общаются только друг с другом, без всякого начальства в виде роутера или сервера. Вот тут разница между кабельной и беспроводной сеткой есть и довольно чувствительная: поскольку сетевой разъем в компьютере или ноутбук один-единственный, то больше двух компьютеров в сетку не соединишь при всем желании. Можно, конечно, выкрутиться, установив в компьютер еще одну сетевую плату, но в этом случае можно нарваться на серьезные проблемы с настройкой.
Как и в предыдущем случае, обе эти схемы можно использовать совместно. Например, ваш компьютер подключен к интернету по кабелю LAN или по телефону, через ADSL-модем – в обоих случаях его сетевая плата уже занята. Ничего страшного: достаточно подключить к компьютеру Wi-Fi-адаптер и настроить беспроводную сеть, как ваша персоналка или ноутбук в мгновение ока превратится в интернетовский шлюз! И все остальные ваши «гаджеты», поддерживающие Wi-Fi, смогут не просто общаться друг с другом, но и спокойно выходить в Интернет, используя главный компьютер как посредник-маршрутизатор. Удобно и выгодно, поскольку простенький Wi-Fi-адаптер стоит значительно дешевле, чем полноценный беспроводной роутер. Особенно удобны внешние W-Fi модули, похожие на флешку которые можно легко подключить к порту USB (их-то в нашем распоряжении всегда предостаточно).
Настройка локальной сети «компьютер-компьютер»
Ну, а теперь будем считать, что все «железо» уже подключено и настроено и вернемся к Windows: ведь просто создать сеть на «железном» недостаточно, ее нужно еще настроить! Собственно говоря, именно сетевые возможности составляют предмет особой гордости последних версий Windows, особенно Windows Vista – здесь процесс настройки сети упрощен до крайности. Осмелюсь предположить, что все ваши компьютеры уже оснащены Windows Vista – или, на худой конец, Windows X P, – так что все наши дальнейшие действия будут «подогнаны» под эту систему.
Напомню, что для создания простейшей проводной сети наши компьютеры должны быть соединены с помощью кабеля с «зеркальной» схемой обжима «кроссовер» – то есть провода на одном конце кабеля должны быть обжаты в обратной последовательности.
Настройку начнем с имени рабочей группы – помните, мы задавали его при установке Windows? Компьютеры с Vista и XP могут увидеть друг друга лишь тогда, когда имена рабочей группы у них одинаковы – и вот тут-то у нас могут возникнуть проблемы: дело в том, что если в Vista рабочая группа по умолчанию называется WORKGROUP, то в Windows XP она носит другое имя – MSHOME. Поэтому перед началом работы в сети убедитесь, что имена рабочих групп на ваших компьютерах ОДИНАКОВЫ: для этого зайдите в меню Пуск, щелкните правой кнопкой мышки по ссылке Компьютер (в XP – Мой компьютер) и выберите меню Свойства . Теперь зайдите в раздел Имя компьютера и при необходимости измените имя рабочей группы с помощью кнопки Изменить . Здесь же можно задать и имя, под которым наш компьютер будет виден в сети – оно может быть любым.

Имя и описание компьютера
Если вы подключили свой компьютер к сетевому кабелю еще до установки Vista, то, скорее всего, ваша сеть уже найдена и опознана. Если нет, то это произойдет при следующей перезагрузке или прямо в текущем сеансе работы. Во время настройки Сети Windows обязательно осведомится, где именно мы собираемся использовать Сеть – дома (личная) или в каком-то случайном месте (общественная)? Вопрос этот не для галочки: в зависимости от этого будут настроены параметры безопасности нашей сети. Самый простой профиль – «Дом»: он дает возможность видеть и использовать все подключенные к сети устройства. Профиль же «Общественное место», напротив, настроен на более высокий уровень безопасности: в этом режиме ваш компьютер останется невидимым для других пользователей, хотя работать с Интернетом вы сможете.
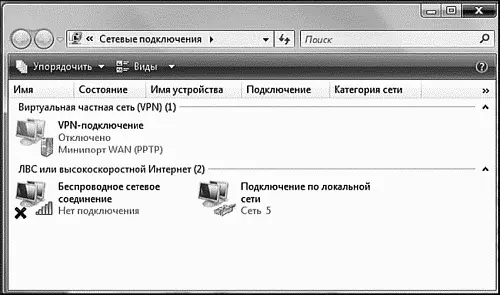
Центр управления сетями
Читать дальшеИнтервал:
Закладка: