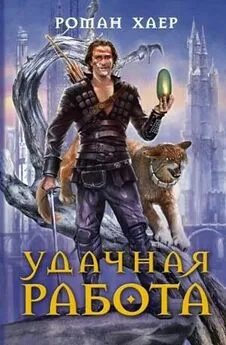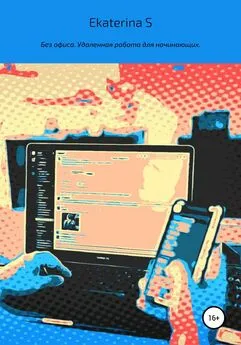Роман Клименко - Удаленная работа на компьютере: как работать из дома комфортно и эффективно
- Название:Удаленная работа на компьютере: как работать из дома комфортно и эффективно
- Автор:
- Жанр:
- Издательство:046ebc0b-b024-102a-94d5-07de47c81719
- Год:2008
- Город:Санкт-Петербург
- ISBN:978-5-388-00197-9
- Рейтинг:
- Избранное:Добавить в избранное
-
Отзывы:
-
Ваша оценка:
Роман Клименко - Удаленная работа на компьютере: как работать из дома комфортно и эффективно краткое содержание
Вы – фрилансер или внештатный сотрудник? Трудитесь в компании удаленно, сидя за своим компьютером дома, и хотите повысить эффективность и скорость работы? Тогда эта книга – для вас. Она рассказывает о наиболее популярных средствах для совместной работы. С ее помощью вы научитесь использовать общую базу данных компании, в которой работаете, не выходя из дому. Вы узнаете, как управлять документами по сети, как совместно работать над проектами, организовывать видеоконференции, звонить в офис с помощью компьютера, как удобно и быстро получать через Интернет заработанные деньги.
Основное внимание в книге уделено трем продуктам: Windows SharePoint Services 3.0, Microsoft Office SharePoint Server 2007 (MOSS) и Citrix. Кроме того, рассматриваются и альтернативные средства.
Удаленная работа на компьютере: как работать из дома комфортно и эффективно - читать онлайн бесплатно ознакомительный отрывок
Интервал:
Закладка:
Почтовая служба Gmail работает в следующих браузерах: Internet Explorer – от версии 5.5, Netscape 7.1 и выше, Mozilla – от версии 1.4, Firefox 0.8 и выше, а также Safari 1.3 и выше.
Папка Входящие.Содержимое папки Входящиегруппируется в отдельные цепочки. Под цепочкой понимается набор писем с одинаковой темой. Иначе говоря, если вы получаете новое письмо, тема которого совпадает с темами других писем из вашего почтового ящика (то есть это письмо – ответ на какое-либо ваше), то все письма с одной темой перемещаются в самый верх списка.
Все письма, еще не прочитанные вами, помечаются полужирным шрифтом, поэтому поиск таких писем не вызовет затруднений.
Поиск писем.Портал Google включает в себя не только почтовую службу, но и одну из лучших поисковых систем (ее мы рассмотрим далее в этой книге), поэтому было бы странно, если бы он не предоставлял возможностей поиска в содержимом ваших почтовых сообщений.
Поиск почтовых сообщений выполняется на основе запроса, который вы вводите в поле, расположенном напротив кнопки Поиск почтыв верхней части вашего почтового ящика.
Помимо обычных поисковых запросов, можно использовать и запросы на основе различных специальных команд и операторов. Команды и операторы поиска в почтовых сообщениях полностью аналогичны командам и операторам поиска из поисковой системы Google, поэтому их мы рассмотрим не сейчас, а чуть позже. Но кроме стандартных команд и операторов существует и несколько дополнительных, использование которых возможно только при помощи электронных сообщений. К ним относятся следующие команды, позволяющие выполнить поиск:
○ from:<���текст>– в поле Отписьма (например, from: Наташа);
○ to:– в поле Комуписьма (например, to: Наташа);
○сс :<���текст>– в поле Копияписьма;
○ bcc: <���текст>– в поле Скрытая копияписьма;
○ subject:<���тeкст>– в поле Темаписьма;
○ label:<���текст>– письма по ярлыку (например, from: Наташа label: Личное);
ПРИМЕЧАНИЕ
Если имя ярлыка состоит из нескольких слов, то при поиске между словами имени нужно поставить дефис. Например, from: Вова label: Мои-знакомые.
○ has: attachment– только писем, содержащих вложения (например, from: Наташа label: рабoта has: attachment);
○ filename:<���Имя файла>– писем, содержащих вложение (файл) с указанным именем;
○ in:<���папка>– в указанной папке (в качестве названия папки можно использовать следующие значения: anywhere(искать во всех папках), inbox(искать в папке Входящие), trash(в папке Корзина), спам(в папке Спам));
○ is:<���сoстoяниe>– только тех писем, которые находятся в указанном состоянии (в качестве состояния можно использовать следующие значения: starred(письма, которые помечены звездочками), unread(непрочитанные письма), read(прочитанные письма), muted(поиск в отключенных письмах));
○ after:<���гггг/мм/дд>– писем, поступивших после указанной даты (например, after:2004/04/16);
○ before:<���гггг/мм/дд>– писем, поступивших до указанной даты.
ПРИМЕЧАНИЕ
Представленные выше операторы могут использоваться не только для поиска писем, но и для настройки их фильтрации.
По умолчанию поиск почтовых сообщений не ведется среди папок Спами Корзина.Если же вы хотите выполнить поиск и в них, то нажмите кнопку Показать параметры поискав верхней части любой страницы своего почтового ящика, после чего в раскрывающемся меню Поисквыберите пункт Все письма, спам и корзина.Далее можно настроить остальные параметры поиска и нажать кнопку Найти письмо.
В последней версии панели инструментов Google ( http://toolbar.google.com/gmail-toolbar)появилась кнопка Поиск в Gmail,с помощью которой можно быстро выполнить поиск среди своих почтовых писем либо просто войти в свой почтовый ящик (если вы не ввели поисковый запрос).
Использование чата.Как вы уже знаете, в ваш почтовый ящик по умолчанию встроено окно для доступа к чату. Это окно позволит вам общаться со знакомыми, подключенными к сети Google Talk.
ПРИМЕЧАНИЕ
В некоторых случаях возможность использования чата Gmail будет запрещена. Так, вы не сможете использовать его функции, если администратор вашей сети запретил доступ к адресу chatenabled.mail.google.com (например, перенаправив его на адрес 127.0.0.1).
Чтобы поговорить с кем-то при помощи чата, необходимо воспользоваться одной из следующих возможностей.
○ Найдите нужного вам человека в списке Быстрые контакты,после чего щелкните кнопкой мыши на его имени. После этого откроется окно чата.
В списке Быстрые контактыприведены все пользователи, с которыми вы общаетесь чаще всего, а также те пользователи, которых вы вручную добавили в этот список.
Чтобы вручную добавить пользователя в список Быстрые контакты,необходимо найти нужного пользователя в адресной книге, после чего выбрать пункт Всегдапод заголовком Показывать в быстрых контактах.Обратите также внимание на пункт Заблокировать,расположенный под этим заголовком. С его помощью можно запретить конкретному пользователю приглашать вас в чат. Кроме того, заблокированный пользователь не будет видеть, когда вы входите в Gmail или Google Talk.
○ В списке Контактывыберите ссылку Адресная книга,после чего найдите нужного человека и нажмите кнопку Чат.
ПРИМЕЧАНИЕ
Если шарик напротив имени нужного вам человека окрашен в желтый (отошел), зеленый (на месте) или красный (не беспокоить) цвет, то сейчас данный человек находится в сети. Если же напротив имени пользователя отображается серый шарик, то пользователь вышел из чата.
Непосредственное общение с пользователем возможно только в том случае, если вы часто с ним общаетесь. Если же вы еще ни разу не общались с пользователем, то для активизации режима чата нужно послать ему приглашение. Если адрес пользователя уже находится в списке Частые адреса,то для приглашения в чат достаточно выбрать его имя и в открывшемся профиле нажать Пригласить в чат.В противном случае для приглашения пользователя необходимо нажать кнопку Добавить адресата,расположенную под списком Частые адреса,после чего ввести электронный адрес нужного вам пользователя и нажать Добавить.
Все сообщения ваших чатов Gmail и Google Talk сохраняются в истории чата. Вызвать историю чата можно выбором ярлыка Чатыв вашем почтовом ящике. После этого перед вами отобразятся все сообщения чата, объединенные в цепочки (наподобие сообщений электронной почты). Кроме того, доступ к сообщениям чата можно получить при помощи механизма поиска, ведь он выполняет поиск не только в ваших электронных сообщениях, но и в сообщениях чата.
Читать дальшеИнтервал:
Закладка: