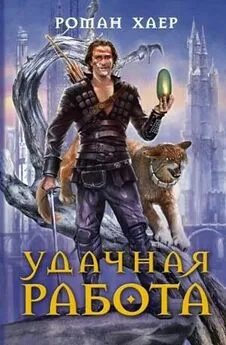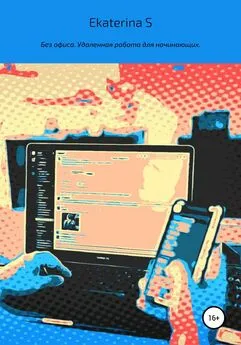Роман Клименко - Удаленная работа на компьютере: как работать из дома комфортно и эффективно
- Название:Удаленная работа на компьютере: как работать из дома комфортно и эффективно
- Автор:
- Жанр:
- Издательство:046ebc0b-b024-102a-94d5-07de47c81719
- Год:2008
- Город:Санкт-Петербург
- ISBN:978-5-388-00197-9
- Рейтинг:
- Избранное:Добавить в избранное
-
Отзывы:
-
Ваша оценка:
Роман Клименко - Удаленная работа на компьютере: как работать из дома комфортно и эффективно краткое содержание
Вы – фрилансер или внештатный сотрудник? Трудитесь в компании удаленно, сидя за своим компьютером дома, и хотите повысить эффективность и скорость работы? Тогда эта книга – для вас. Она рассказывает о наиболее популярных средствах для совместной работы. С ее помощью вы научитесь использовать общую базу данных компании, в которой работаете, не выходя из дому. Вы узнаете, как управлять документами по сети, как совместно работать над проектами, организовывать видеоконференции, звонить в офис с помощью компьютера, как удобно и быстро получать через Интернет заработанные деньги.
Основное внимание в книге уделено трем продуктам: Windows SharePoint Services 3.0, Microsoft Office SharePoint Server 2007 (MOSS) и Citrix. Кроме того, рассматриваются и альтернативные средства.
Удаленная работа на компьютере: как работать из дома комфортно и эффективно - читать онлайн бесплатно ознакомительный отрывок
Интервал:
Закладка:
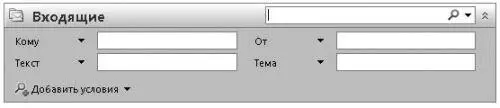
Рис. 2.10.Расширенное поля для поиска
По умолчанию поиск можно выполнять по четырем полям сразу, однако если и этого мало, просто воспользуйтесь кнопкой Добавить условия.Слева от каждого поля поиска определяется поле сообщения, в котором выполняется поиск. По умолчанию окно расширенного поиска настроено на поиск в основных полях сообщения, однако вы всегда сможете щелкнуть кнопкой мыши на названии ненужного поля сообщения, после чего в отобразившемся списке выбрать нужное.
Все возможности по поиску, доступные в программе Microsoft Outlook, вынесены в отдельный список команды Сервис ► Найти сейчас.В этом списке присутствуют следующие пункты.
○ Мгновенный поиск– устанавливает фокус на поле быстрого поиска.
○ Развернуть конструктор запросов– разворачивает поле быстрого поиска, приводя его к виду, представленному на рис. 2.9.
○ Поиск во всех элементах Outlook– переходит в режим поиска во всех элементах (сообщениях, контактах адресной книги, записях и т. д.), при этом список сообщений программы очищается, а чтобы начать поиск во всех элементах, нужно воспользоваться полем быстрого поиска.
○ Поиск на рабочем столе– открывает стандартное окно поиска операционной системы Windows Vista, называемое Результаты поиска.
○ Состояние индексирования– отображает окно со сведениями о том, сколько ваших сообщений еще не было проиндексировано.
○ Параметры поиска– открывает окно для настройки параметров индексирования. С его помощью можно определить папки, сообщения из которых будут индексироваться (по умолчанию все папки разделов Личные папкии Архивные папки),а также изменить другие настройки.
○ Расширенный поиск– отображает окно для расширенного поиска сообщений. С его помощью можно выполнить поиск не только по полям сообщения, но и по вложениям, размеру, различным меткам.
○ Связанные сообщения– позволяет выполнить поиск сообщений, связанных с выделенным в данный момент.
○ Сообщения от– дает возможность поиска всех сообщений, полученных от адресата, сообщение которого выделено в данный момент.
Наверное, вы уже обратили внимание на папку Папка поиска,вложенную в папку Личные папки.Она предназначена для выполнения еще одного вида поиска – создания папок, в которых будут отображаться все ваши сообщения, удовлетворяющие какому-то условию. По умолчанию в этой папке находятся следующие вложенные папки: Большие письма, Непрочтенные письма, Почта по категориям.
В папке Большие письмапо умолчанию отображаются все письма, размер которых более 100 Кбайт. Вы можете изменить условие отображения писем в этой папке – для этого достаточно выбрать пункт Настроить эту папку поискаконтекстного меню папки и в отобразившемся окне ввести размер писем, которые вы считаете большими.
В папке Почта по категориямпо умолчанию отображаются все письма, которым вы присвоили одну из доступных в программе категорий (желтая, зеленая, лиловая, оранжевая и синяя). Чтобы присвоить письму категорию, достаточно воспользоваться пунктом Выбрать категориюего контекстного меню либо настроить фильтр, устанавливающий полученным сообщениям категории. Вы можете изменить условие отображения писем в этой папке – для этого достаточно выбрать пункт Настроить эту папку поискаконтекстного меню папки и в отобразившемся окне выбрать категории, письма с которыми будут отображаться в папке.
Кроме того, вы можете создать свою собственную папку поиска – для этого достаточно воспользоваться пунктом Создать папку поискаконтекстного меню папки Папки поиска.После этого перед вами отобразится окно Новая папка поиска,в котором нужно выбрать один из доступных типов папок поиска (непрочтенные письма; письма, помеченные к исполнению; важные письма; письма от определенных адресатов; письма, отправленные непосредственно вам (то есть в поле Комуписьма указан ваш почтовый адрес), и многое другое).
Адресная книга.Работать с адресной книгой в программе Microsoft Outlook можно двумя способами: нажав в правой области программы кнопку Контактылибо воспользовавшись командой Сервис ► Адресная книга.
В первом случае окно программы Microsoft Outlook примет вид, представленный на рис. 2.11 (при помощи элементов списка Текущее представлениеправой области окна программы можно изменить способ представления контактов).
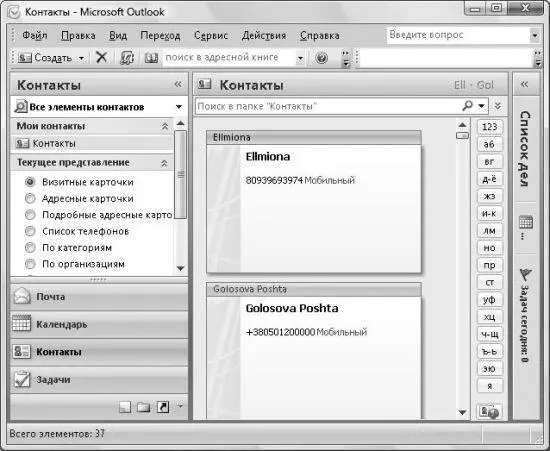
Рис. 2.11.Работа с контактами в программе Microsoft Outlook
При помощи двойного щелчка кнопкой мыши на определенном контакте можно отобразить окно для редактирования сведений.
Создать же новый контакт можно при помощи пункта Создать контактконтекстного меню области списка контактов либо при помощи кнопки Создатьпанели инструментов программы.
Обратите также внимание на пункты контекстного меню определенного контакта. С их помощью можно отправить контакту сообщение или приглашение на собрание либо позвонить.
Если же для отображения адресной книги воспользоваться командой Сервис ► Адресная книга,то откроется окно Адресная книга(рис. 2.12). С его помощью можно выполнять поиск и удаление контактов, а также создавать новые контакты (команда Файл ► Создать адрес).

Рис. 2.12.Окно Адресная книга
Нежелательная почта.Как и Почта Windows,программа Microsoft Outlook содержит папку Нежелательная почта,предназначение которой аналогично – хранение писем, которые были признаны спамом.
Вы можете настроить параметры работы папки Нежелательная почта.Для этого предназначено окно Параметры нежелательной почты,отобразить которое можно при помощи команды Действия ► Нежелательная почта ► Параметры нежелательной почты.Оно поддерживает те же возможности, что и окно настройки нежелательной почты в программе Почта Windows.
Фильтрация сообщений.Чтобы создать новый фильтр сообщений, необходимо воспользоваться Мастером правил,отобразить который можно, нажав кнопку Новоена вкладке Правила для электронной почтыокна Правила и оповещения(для открытия этого окна воспользуйтесь командой Сервис ► Правила и оповещения).
Читать дальшеИнтервал:
Закладка: