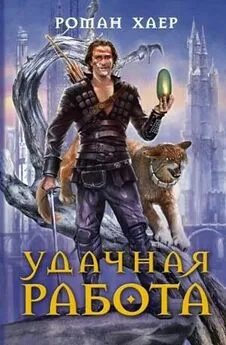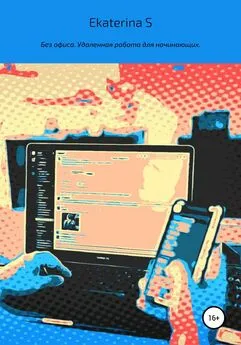Роман Клименко - Удаленная работа на компьютере: как работать из дома комфортно и эффективно
- Название:Удаленная работа на компьютере: как работать из дома комфортно и эффективно
- Автор:
- Жанр:
- Издательство:046ebc0b-b024-102a-94d5-07de47c81719
- Год:2008
- Город:Санкт-Петербург
- ISBN:978-5-388-00197-9
- Рейтинг:
- Избранное:Добавить в избранное
-
Отзывы:
-
Ваша оценка:
Роман Клименко - Удаленная работа на компьютере: как работать из дома комфортно и эффективно краткое содержание
Вы – фрилансер или внештатный сотрудник? Трудитесь в компании удаленно, сидя за своим компьютером дома, и хотите повысить эффективность и скорость работы? Тогда эта книга – для вас. Она рассказывает о наиболее популярных средствах для совместной работы. С ее помощью вы научитесь использовать общую базу данных компании, в которой работаете, не выходя из дому. Вы узнаете, как управлять документами по сети, как совместно работать над проектами, организовывать видеоконференции, звонить в офис с помощью компьютера, как удобно и быстро получать через Интернет заработанные деньги.
Основное внимание в книге уделено трем продуктам: Windows SharePoint Services 3.0, Microsoft Office SharePoint Server 2007 (MOSS) и Citrix. Кроме того, рассматриваются и альтернативные средства.
Удаленная работа на компьютере: как работать из дома комфортно и эффективно - читать онлайн бесплатно ознакомительный отрывок
Интервал:
Закладка:
ПРИМЕЧАНИЕ
По умолчанию программа устанавливает на компьютер как свою серверную часть, так и приложения для ее администрирования (программу Management Console). Однако чаще всего администраторы выполняют установку по другому принципу: на компьютеры, которые должны быть серверами, устанавливается только серверная часть, а программа для администрирования серверов устанавливается на отдельный компьютер (необязательно с серверной версией Windows – программа администрирования может работать и на Windows Vista).
На одном из начальных шагов мастера вам будет задан вопрос, какую из версий программы вы хотите установить. В порядке повышения функциональности привожу версии программы Citrix MetaFrame (более функциональная версия содержит все перечисленные возможности менее функциональной версии).
○ MetaFrame XPs – стандартная версия программы, включающая в себя основные функциональные возможности:
• публикация приложений;
• драйвера принтеров;
• управление полосой пропускания для печати;
• доступ на чтение к Active Directory;
• централизованное управление лицензиями;
• публикация приложений на веб-страницах с NFuse;
• теневые сеансы;
• поддержка часовых поясов клиентов.
○ MetaFrame XPa – улучшенная версия программы, которая, помимо основных возможностей, содержит компонент Load Management.
○ MetaFrame XPe – самая функциональная версия программы. Помимо возможностей, поддерживаемых предыдущими рассмотренными версиями, она обладает следующей функциональностью:
• системный мониторинг;
• упаковка и доставка приложений;
• взаимодействие с инструментами управления сетями Tivoli и HP Open View.
После того как вы выбрали версию устанавливаемой программы, обратите внимание на вопросы мастера, связанные с выбором базы данных для хранения сведений о клиентах. Программа Cirix может хранить данные о подключениях в базе данных Access или MS SQL Server. Если на компьютере не установлена программа MS SQL Server, то выбирайте вариант хранения в Access. После этого мастер спросит у вас, какие учетные данные будут использоваться для доступа к базе данных (либо учетные данные текущего пользователя, который устанавливает Citrix, либо отдельные логин и пароль).
Если установить флажок на последнем шаге мастера инсталляции Citrix, то после завершения установки серверной части будет запущен мастер установки клиентской части программы. Этот мастер попросит вас указать путь к папке с компонентами Citrix (к папке, содержащей файл ICASetup.ini).
После того как серверная часть будет установлена, необходимо создать ферму. Это набор серверов, с которыми клиенты смогут удаленно работать.
Но перед этим не забудьте установить лицензии на использование программы Citrix (конечно, если они у вас есть), иначе программа периодически будет выводить сообщение о необходимости лицензирования. Лицензии устанавливаются при помощи раздела Licensesпрограммы Management Console for MetaFrame Work.Ее можно запустить, выбрав пункт Management Consoleраздела Все программы ► Citrixменю Пуск.
Когда серверная часть настроена и нужные фермы созданы, можно приступать к установке и распространению клиентских частей программы. Как вы уже знаете, непосредственно на последнем шаге мастера установки сервера можно установить флажок для запуска мастера Citrix ICA Client Distribution Wizard,с помощью которого инсталлируются все клиентские программы и расширения для подключения к серверу.
Заботясь об администраторах, создатели Citrix разработали сразу несколько способов удаленной работы на сервере.
Во-первых, это специальная клиентская программа, предназначенная для подключения к серверу и работе на нем. Во-вторых, это веб-интерфейс, используемый для этого же. И, в-третьих, это возможность публикации приложений с целью их дальнейшей установки на компьютере клиента.
Citrix Program Neighborhood
Для подключения к серверу можно использовать программу Citrix Program Neighborhood (файл pn.exeрасположен в каталоге, куда вы установили клиент Citrix), которая входит в состав компонента Citrix ICA Client. Она распространяется совершенно бесплатно в составе установочного пакета Client Package, скачать который можно на странице http://www.citrix.com/English/SS/downloads/.Размер установочного пакета составляет 7,6 Мбайт.
Основное окно программы Citrix Program Neighborhood (рис. 4.4) состоит из одной-единственной области, где отображается значок Add ICA Connection,а также значки подключений к серверам, которые вы добавили ранее.
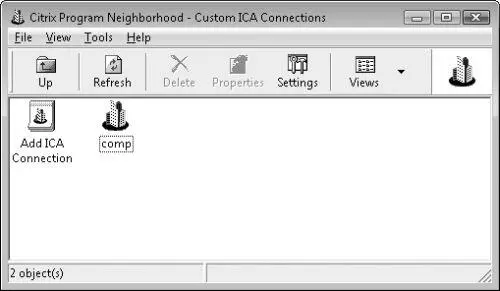
Рис. 4.4.Основное окно программы
ПРИМЕЧАНИЕ
Если вместо значка Add ICA Connection отображаются значки Find New Application и Custom ICA Connections, то дважды щелкните кнопкой мыши на значке Custom ICA Connections, чтобы перейти к нужному разделу. Назначение значка Find New Application мы рассмотрим далее в этом разделе.
Если же вместо значка Add ICA Connection перед вами отобразится значок Application Set Manager, то дважды щелкните на нем кнопкой мыши. Это приведет к отображению двух знакомых вам значков: Find New Application и Custom ICA Connections.
Перед тем как подключиться к серверу, необходимо настроить параметры доступа к нему. Для этого предназначен мастер Add New ICA Connection,отобразить который можно при помощи двойного щелчка кнопкой мыши на значке Add ICA Connection.
На первом шаге мастера Add New ICA Connectionнеобходимо выбрать тип подключения к серверу. Если вы хотите подключиться к серверу, расположенному в локальной сети, то следует выбрать пункт Local Area Network.Если же вы хотите подключиться к удаленному серверу через Интернет, то воспользуйтесь одним из следующих пунктов: Wide Area Network, Dial-Up Networking (PPP/RAS)или ICA Dial-In.
Создание подключения к серверу в локальной сети.Рассмотрим процесс подключения к серверу, расположенному в локальной сети. Все начинается с выбора сетевого протокола, на основе которого будет выполняться взаимодействие с сервером, а также с выбора самого сервера, к которому вы будете подключаться (рис. 4.5).
По умолчанию для работы с сервером используются два протокола: TCP/IP и HTTP. Кроме того, можете использовать следующие протоколы: SSL/TLS и HTTPS для взаимодействия на основе безопасного соединения, просто TCP/IP, а также IPX, SPX или NETBIOS. Как правило, для подключения к серверу используется протокол по умолчанию, то есть TCP/IP и HTTP. Если же с его помощью подключиться к серверу не получается, то обратитесь к администратору сети с вопросом о том, какой именно протокол следует использовать.
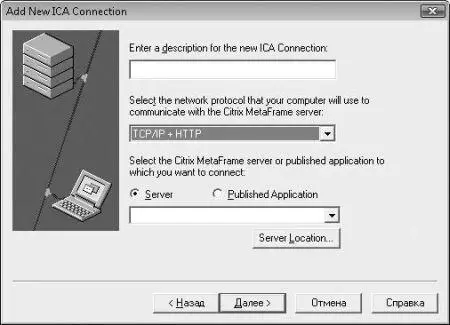
Рис. 4.5.Первый шаг подключения к локальному серверу
Читать дальшеИнтервал:
Закладка: