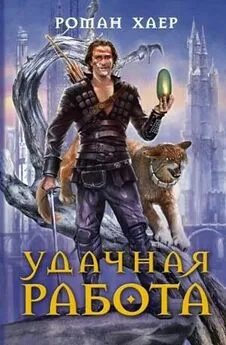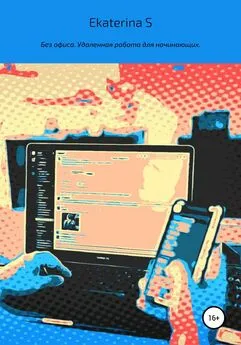Роман Клименко - Удаленная работа на компьютере: как работать из дома комфортно и эффективно
- Название:Удаленная работа на компьютере: как работать из дома комфортно и эффективно
- Автор:
- Жанр:
- Издательство:046ebc0b-b024-102a-94d5-07de47c81719
- Год:2008
- Город:Санкт-Петербург
- ISBN:978-5-388-00197-9
- Рейтинг:
- Избранное:Добавить в избранное
-
Отзывы:
-
Ваша оценка:
Роман Клименко - Удаленная работа на компьютере: как работать из дома комфортно и эффективно краткое содержание
Вы – фрилансер или внештатный сотрудник? Трудитесь в компании удаленно, сидя за своим компьютером дома, и хотите повысить эффективность и скорость работы? Тогда эта книга – для вас. Она рассказывает о наиболее популярных средствах для совместной работы. С ее помощью вы научитесь использовать общую базу данных компании, в которой работаете, не выходя из дому. Вы узнаете, как управлять документами по сети, как совместно работать над проектами, организовывать видеоконференции, звонить в офис с помощью компьютера, как удобно и быстро получать через Интернет заработанные деньги.
Основное внимание в книге уделено трем продуктам: Windows SharePoint Services 3.0, Microsoft Office SharePoint Server 2007 (MOSS) и Citrix. Кроме того, рассматриваются и альтернативные средства.
Удаленная работа на компьютере: как работать из дома комфортно и эффективно - читать онлайн бесплатно ознакомительный отрывок
Интервал:
Закладка:
○ Ключевые слова– с помощью этого поля можно определить ключевые слова (теги), которые должны быть установлены для искомого файла. Ключевые слова можно добавить к музыкальным файлам, к файлам изображений, а также к некоторым типам документов (например, к файлам пакета Microsoft Office).
Добавить к файлу ключевое слово очень просто. Для этого достаточно выбрать файл в Проводнике,после чего воспользоваться полем Ключевые словастроки состояния Проводника(рис. 5.2). Кроме того, ключевые слова можно добавить при помощи специальных программ. Например, при помощи стандартной программы операционной системы Фотоальбом Windowsможно добавлять ключевые слова к файлам изображений.

Рис. 5.2.Редактирование ключевых слов файла
○ Авторы– в этом поле вы можете определить автора, файлы которого нужно найти.
Поиск внутри файлов.До этого мы рассмотрели возможности по ведению самого простого типа поиска – поиска по части названия файла или папки. Однако, помимо этого типа, существует еще один, более сложный – поиск по фразе внутри документа.
Такой тип поиска поддерживается и окном Результаты поиска.Однако, перед тем как им воспользоваться, следует выполнить небольшую настройку механизма поиска операционной системы.
Основные настройки поиска операционной системы сосредоточены на вкладке Поискокна Свойства папки(рис. 5.3). Чтобы открыть его, достаточно в окне Результаты поиска(либо в любом окне Проводника)нажать клавишу Altи в появившейся строке меню выбрать команду Сервис ► Свойства папки.
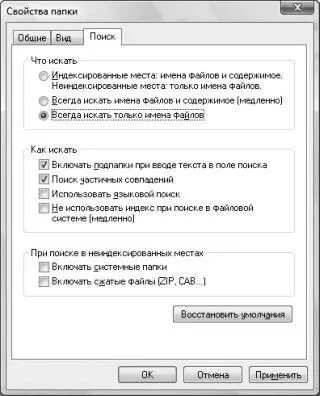
Рис. 5.3.Основные настройки поиска
Для нас сейчас представляет интерес лишь переключатель Что искать,расположенный в самом верху вкладки Поиск.Можно установить этот переключатель в следующие положения.
○ Индексированные места: имена файлов и содержимое. Неиндексированные места: только имена файлов– по умолчанию переключатель установлен в это положение. Если вы точно знаете, что файл, в содержимом которого нужно выполнить поиск фразы, расположен в каталоге, проиндексированном операционной системой, то просто введите в поле Поискчасть нужной фразы.
○ Всегда искать имена файлов и содержимое (медленно) – если же вы точно знаете, что содержимое документа, который вы пытаетесь найти, проиндексировано не было, то следует установить переключатель в это положение. В этом случае поиск внутри документа будет идти во всех файлах.
○ Всегда искать только имена файлов– поиск будет всегда выполняться только по названию файла.
Итак, чтобы выполнить поиск по фразе внутри документа, нужно установить переключатель в положение Всегда искать имена файлов и содержимое(для примера будем надеяться на худшее – на то, что нужный файл не проиндексирован), после чего ввести искомую фразу в поле Поиск,расположенное в правом верхнем углу окна Результаты поиска.Обратите внимание на это обстоятельство! Для поиска в содержимом файла нельзя пользоваться полем Имя– оно предназначено только для поиска по названию файла. Поэтому даже при выполнении расширенного поиска (например, при выборе даты или папки для поиска) искомую фразу нужно указать в поле Поиск.При этом поиск начнется сразу, как только вы укажете искомую фразу. Из этого вытекает еще одно правило – сначала нужно указывать расширенные параметры поиска, а уже в самом конце вводить искомую фразу в поле Поиск.
Итак, вы воспользовались всеми предоставленными в книге рекомендациями, однако документ с нужной фразой так и не нашли, хотя точно знаете, что он где-то должен быть? Такое возможно только в одном случае: если искомый документ имеет расширение, для которого операционная система не поддерживает поиск внутри файла.
Операционная система Windows Vista поддерживает поиск внутри файлов со следующими расширениями: ASM, BAT, C, CMD, CPP, DIC, H, INF, INI, JAVA, LOG, M3U, MDB, RC, REG, SQL, TXT, VBS, WRI и т. д.
Если же нужный документ имеет какое-либо другое, нестандартное, расширение, то его поиск следует выполнять при помощи сторонних программ, которые мы рассмотрим далее в этой книге.
Механизм индексирования.Я уже несколько раз упоминал этот странный термин, однако так ни разу и не объяснил его назначения. Пришла пора восстановить справедливость и рассказать о возможностях индексирования.
Механизм индексирования – это дальнейшее развитие простых способов поиска, которое позволяет существенно снизить время поиска нужных файлов. Он работает довольно просто – на основе так называемого индекса. Индекс – это перечень слов и словосочетаний, которые встречаются внутри проиндексированных файлов. Рассмотрим пример, чтобы лучше понять это.
Допустим, вы создали или откуда-то получили новый документ. Когда операционная система обратит на него внимание, она проверит его расширение. Если расширение документа входит в список тех, для которых включен механизм индексирования, то операционная система откроет документ и занесет все найденные в нем слова в свой индекс. В дальнейшем, если вы захотите выполнить поиск внутри документа и в настройках поиска установлен поиск в индексе, операционная система, вместо того чтобы искать в содержимом файла, выполнит поиск в индексе. Как показывает практика, это существенно сокращает время поиска, ведь Windows не нужно просматривать все содержимое файлов – ей достаточно обратиться к базе индекса с запросом по введенной фразе, после чего отобразить в результатах поиска те файлы, ссылки на которые были возвращены из базы индекса.
Механизм индексирования работает на основе службы Поиск Windows.Эта служба сильно снижает производительность компьютера, поэтому администраторы часто отключают ее. Обратите на это внимание – если поиск в индексе не приводит ни к какому результату и завершается сразу же после своего начала, значит, скорее всего, служба Поиск Windowsотключена.
Механизм индексирования также необходимо настраивать. Его настройка позволит более точно указать те файлы, содержимое которых будет заноситься в индекс.
Все основные настройки механизма индексирования сосредоточены в окне Параметры индексирования(рис. 5.4), которое вызывается при помощи одноименного значка Панели управления.Это окно состоит из трех интересных для нас элементов.
Читать дальшеИнтервал:
Закладка: