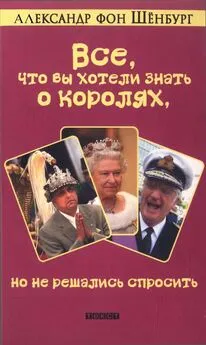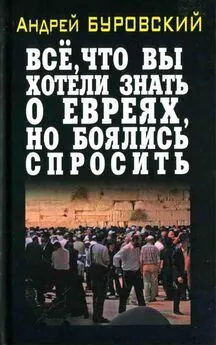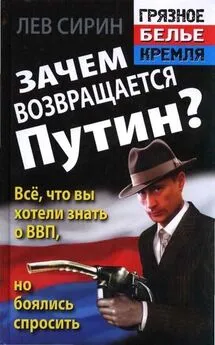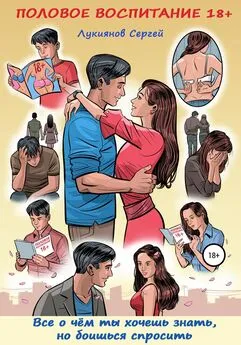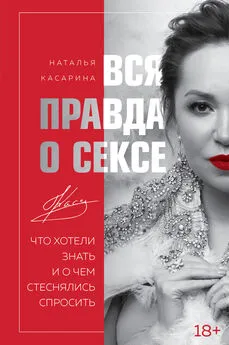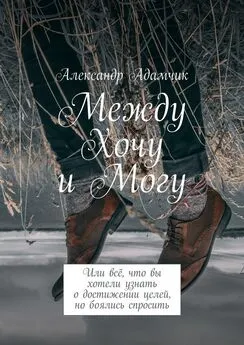А. Щербаков - Wi-Fi: Все, что Вы хотели знать, но боялись спросить
- Название:Wi-Fi: Все, что Вы хотели знать, но боялись спросить
- Автор:
- Жанр:
- Издательство:неизвестно
- Год:неизвестен
- ISBN:нет данных
- Рейтинг:
- Избранное:Добавить в избранное
-
Отзывы:
-
Ваша оценка:
А. Щербаков - Wi-Fi: Все, что Вы хотели знать, но боялись спросить краткое содержание
Жизнь современного человека — это движение. Мобильность для нас становится одним из самых важных моментов для работы, для общения, для жизни. Многие из нас сейчас уже не представляют жизнь без сотовых телефонов, которые из средства роскоши превратились в предмет, без которого жизнь современного человека стала просто немыслима. Многие уже оценили все преимущества Bluetooth, GPRS. Эти устройства превратили наши телефоны из средств связи в незаменимых помощников в работе. К сожалению, один из самых главных недостатков этих беспроводных технологий — малый радиус действия и низкая скорость передачи данных, что сейчас становится очень важным фактором для всех нас. Поэтому к нам на помощь приходит активно развивающийся во всем мире и в России стандарт Wi-Fi. Особенно радует, что в крупных городах России, особенно в Москве и Санкт-Петербурге, начинается массовое внедрение беспроводных сетей Wi-Fi в публичных местах (так называемых Hot Spot) — отелях, аэропортах, ресторанах, торговых центрах и кафе.
Что же такое Wi-Fi? Очередной мыльный пузырь IT-индустрии, который изо всех сил надувают производители и поставщики телекоммуникационного оборудования или новая технология, призванная в очередной раз изменить наш привычный мир, как это случилось когда-то с появлением Интернет и сотовой связи?
Wi-Fi: Все, что Вы хотели знать, но боялись спросить - читать онлайн бесплатно полную версию (весь текст целиком)
Интервал:
Закладка:

При автоматической генерации этот шаг будет пропущен.
После назначения всех необходимых параметров переходим к следующему экрану. Вам будет предложено либо использовать флэш-брелок, либо настроить сеть вручную.

Первый способ позволяет легко переносить конфигурацию на другие компьютеры беспроводной сети. Для этого достаточно провести процедуру настройки лишь однажды, сохранив при этом все параметры на брелок. Кстати, если точка доступа не поддерживает ввод информации с USB-брелоков, то её придётся настроить вручную.

Теперь, следуя инструкции, необходимо отсоединить брелок и подключить его ко всем компьютерам, которые необходимо добавить в сеть.
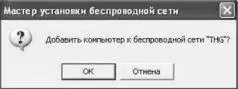
Когда вы подключите брелок к другому компьютеру, то появится приглашение добавить его в вашу беспроводную сеть. Если приглашения не появилось, запустите вручную с брелока файл setupSNK.exe. После того, как вы обойдёте с брелоком все компьютеры, вставьте его обратно в первый и завершите работу Мастера.
После этого не забудьте распечатать параметры сети.

Сейчас вы можете подключаться к установленной беспроводной сети. Но для работы необходимо ещё и ввести IP-адреса на каждом компьютере. Для этого следует выбрать сеть 192.168.x.y, где x — номер вашей сети (от 0 до 255), а y — номер компьютера в сети (от 1 до 254). В вашей сети все компьютеры должны иметь одинаковый номер сети и разный номер компьютера. Скажем, 192.168.0.1, 192.168.0.2 и т.д. IP-адрес задаётся в свойствах соединения (найдите значок соединения, нажмите на нем правую клавишу мыши и выберите « Свойства»). Затем на закладке « Общие» выберите протокол « Internet Protocol (TCP/IP)» и нажмите клавишу « Свойства». В появившемся окне выберите « Использовать следующий IP-адрес». В качестве маски укажите 255.255.255.0.

Выполните процедуру ввода IP-адреса на всех компьютерах.
Для проверки соединения можно воспользоваться утилитой ping. Для этого нужно запустить командную строку ( Пуск > Выполнить) набрать в ней « cmd», подтвердить ввод. В командной строке наберите « ping» и укажите IP-адрес другого компьютера (к примеру, 192.168.0.2). Кстати, у вас может быть отключена поддержка исключения ICMP — тогда ping-ответа вы не получите.

Если связь есть, то вы получите ping-ответы, как показано на иллюстрации.
Поздравляю, ваша сеть настроена.
Информацию о работе беспроводной сети вы можете получить в окне состояния соединения. Для этого нажмите правой клавишей мыши на значок соединения и выберите « Состояние».

В окне состояния соединения отображается состояние соединения (подключено, отключено или подключение ограничено или отсутствует), имя сети, то есть SSID, продолжительность соединения, скорость соединения и мощность сигнала. Если у иконки соединения виден знак восклицания, это означает, что соединение ограничено или отсутствует, то есть системе не удалось получить IP-адрес. Замок говорит о защите соединения.
Глава 6.
Настройка беспроводной сети без точки доступа (режим AdHoc)
К сожалению, Мастер настройки беспроводной сети не позволяет создавать сеть AdHoc — то есть сеть без точки доступа, только между адаптерами. Чтобы её настроить, нажмите правой клавишей мыши на значок беспроводного адаптера (соединения) и выберите « Состояние» (Status). Затем перейдите в окно « Свойства» (Properties).

В этом окне выберите закладку « Беспроводные сети» (Wireless Networks).

Нажмите клавишу « Добавить» (Add).
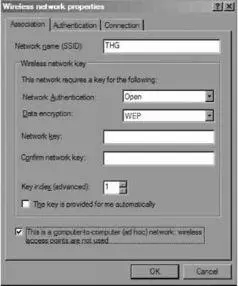
В появившемся окне следует указать имя вашей сети (например, «THG»), а также ключ шифрования WEP или WPA (если поддерживается адаптерами). Снимите галочку автоматической генерации ключа и наберите его вручную. Также в нижней части окна поставьте галочку, указывающую на сеть AdHoc. Затем укажите для адаптера IP-адрес.
После того, как вы создали беспроводную сеть на одном компьютере, вам следует добавить к ней остальные компьютеры. Это сделать ещё проще. В окне « Состояние» (Status) беспроводных соединений других компьютеров нажмите клавишу « Беспроводные сети» (View Wireless Networks). Там вы должны увидеть только что настроенную сеть, к которой легко сможете подключиться. При этом необходимо будет ввести ключ WEP (или WPA), а также указать IP-адрес.
Изменения, пришедшие со вторым пакетом обновления (Service Pack 2) для Windows XP затронули беспроводные сети и брандмауэр. Новый Мастер установки позволяет последовательно задать все необходимые параметры для подключения к выбранной сети, а возможность сохранения конфигурации на флэш-брелок позволяет облегчить настройку других беспроводных станций, что очень удобно в крупной сети.
Новый межсетевой экран обладает не только хорошей гибкостью, но и достаточно удобным интерфейсом, что немаловажно для массового использования продукта. Сейчас можно разрешать доступ не только по портам, но и по приложениям.
Глава 7.
Детектор беспроводных сетей PCTEL: ищем точки доступа

Детектор не так прост, как может показаться с первого взгляда. На самом деле он определяет только точки доступа, не обращая внимания на адаптеры в режиме AdHoc. Я также пытался определить точки доступа в режиме моста WDS, но все усилия оказались бесполезны, чего нельзя сказать о режиме повторителя. Детектор успешно обнаружил точку доступа, работающую повторителем WDS, но терял её при переключении в режим моста.
Читать дальшеИнтервал:
Закладка: