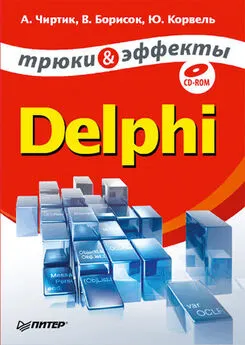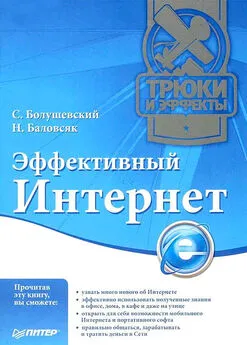Надежда Баловсяк - Интернет. Новые возможности. Трюки и эффекты
- Название:Интернет. Новые возможности. Трюки и эффекты
- Автор:
- Жанр:
- Издательство:046ebc0b-b024-102a-94d5-07de47c81719
- Год:2008
- Город:СПб.
- ISBN:978-5-91180-936-2
- Рейтинг:
- Избранное:Добавить в избранное
-
Отзывы:
-
Ваша оценка:
Надежда Баловсяк - Интернет. Новые возможности. Трюки и эффекты краткое содержание
Сегодня книжный рынок предлагает огромный выбор литературы о работе в Интернете – как для начинающих пользователей, так и для профессионалов. Но есть ли книги об Интернете, которые были бы интересны пользователю со средним уровнем подготовки? Таких изданий на русском языке почти нет. Данная книга призвана восполнить этот пробел. В ней собраны сотни неочевидных трюков и хитрых приемов для работы в Интернете, описаны десятки полезнейших программ, даны множество важных советов и рекомендаций.
Диапазон рассматриваемых авторами вопросов очень широк – это и оптимизация подключения, и расширение возможности браузеров, и секреты эффективного поиска, и вопросы безопасности… Можете не сомневаться: освоив эту книгу, вы будете проводить время в Интернете куда более эффективно и интересно.
Интернет. Новые возможности. Трюки и эффекты - читать онлайн бесплатно ознакомительный отрывок
Интервал:
Закладка:
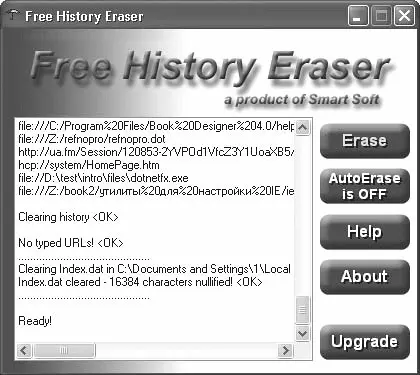
Установив переключатель в положение AutoErase is ON, можно установить автоматическую очистку от сетевого «мусора» – файлы будут удалены после отключения от Интернета или закрытия последнего окна браузера.
Похожая программа – CCleaner ( http://www.ccleaner.com) – позволит не только удалить файлы, являющиеся результатом интернет-серфинга, но и очистить операционную систему от огромного количества временных файлов, скапливающихся в процессе работы (большое количество таких файлов иногда замедляет работу системы).
Программа очищает кэш и историю просмотров страниц в Internet Explorer, Cookies, Index.dat, Корзину; удаляет файлы журнала и временные файлы программ-клиентов, таких как Проигрыватель Windows Media, eMule, Kazaa, Google Toolbar, Netscape, Nero, Adobe Acrobat, WinRAR, WinAce, WinZip. Кроме того, с помощью программы можно очистить системный реестр от элементов, оставляемых уже удаленными приложениями.
В окне CCleaner расположены три вкладки, каждая из которых предназначена для очистки временных файлов определенного типа. На вкладке Windowsможно удалить файлы, оставшиеся в результате интернет-серфинга, а также списки последних просмотренных файлов или запущенных программ. Вкладки Приложения и Ошибкиудаляют временные файлы установленных приложений и проверяют системный реестр и значки в главном меню и на Рабочем столе.
На каждой вкладке необходимо отметить разделы для удаления, после чего нажать кнопку Запустить Cleaner. В окне программы в области Состояниебудут отображаться ход ее работы и список удаленных файлов (рис. 2.21).
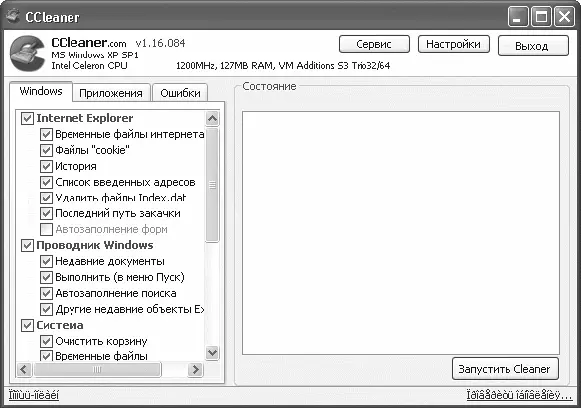
Программа CCleaner умеет также удалять приложения, для чего предназначена кнопка Сервис. В появившемся окне необходимо выбрать ненужную программу и нажать кнопку Деинсталляция.
При работе с Internet Explorer часто приходится закачивать файл неизвестного размера. С помощью утилиты Get File Size ( http://www.browsertools.net/GFS/index.shtml) можно определить размер документа без его предварительного скачивания на компьютер.
После установки программа добавляет в контекстное меню браузера дополнительный пункт Get File Size. Чтобы использовать утилиту во время интернет-серфинга, нужно щелкнуть кнопкой мыши на ссылке на файл и выбрать пункт Get File Size(рис. 2.22).
Кроме размера файла, утилита представляет также информацию о времени его последней модификации, показывает примерное время закачки данных, способность сервера поддерживать докачку файлов и много другой полезной информации.
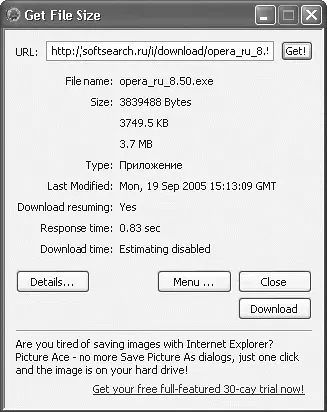
С помощью плагина Mouse Gestures for Internet Explorer ( http://www.ysgyfarnog.co.uk/utilities/mousegestures/mousegestures.exe) можно превратить Internet Explorer в Opera, по крайней мере, основные действия, выполняемые мышью, будут сответствовать аналогичным действиям в браузере Opera (рис. 2.23).

Движения мышью позволяют управлять веб-серфингом, однако плагин дает пользователю возможность настроить различные действия самостоятельно. Для этого необходимо открыть окно настроек, выполнив команду Сервис ► Mouse Gestures. Здесь можно настроить практически все действия, необходимые при работе с браузером (прокрутка и выделение текста, переключение между сайтами, сворачивание и раскрытие рабочих окон, переход на домашнюю страницу, отправка документа на печать и т. д.).
Кроме стандартных действий, пользователь может задать еще десять своих, используя вкладку User Actions.
Благодаря плагину HTML Quick Edit Bar ( http://www.winutility.com/qeb/) можно редактировать HTML-документы. После установки программы в окно браузера Internet Explorer будет добавлена еще одна панель инструментов, на которой расположены кнопки для выполнения основных операций редактирования HTML-документов. С их помощью можно изменять шрифт текста – тип, размер, цвет и способ выравнивания, а также вставлять списки и горизонтальные линии (рис. 2.24). Имеется также возможность вставки гиперссылки.
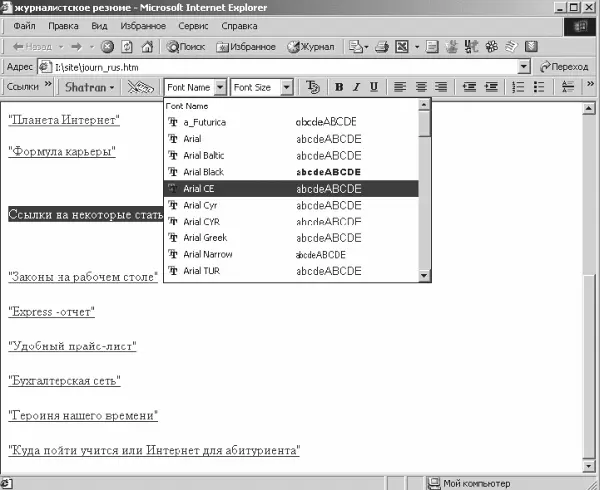
Воспользовавшись панелью HTML Tree, которая отображается с помощью команды Вид ► Панели обозревателя ► HTML Tree, можно открыть левую боковую панель, на которой будет видна структура HTML-документа. С ее помощью можно изменить или удалить те или иные теги и их атрибуты на просматриваемой странице.
В состав программы входит FTP-клиент, с помощью которого можно разместить отредактированную страницу на сервере, указав параметры доступа к FTP-серверу.
Максимально упростить англо-русский (русско-английский) перевод слов и предложений поможет специальная утилита TranslateIt! ( http://www.translateit.ru/download.htm).
После запуска значок программы появляется в области уведомлений, откуда можно управлять ее работой – изменять направление перевода, задавать настройки, проверять обновления утилиты. Если TranslateIt! находится в активном режиме (о чем сигнализирует значок), то для перевода незнакомого слова в браузере достаточно на несколько секунд задержать на нем указатель мыши. Рядом со словом появится перевод или сообщение, что перевод не найден (рис. 2.25).
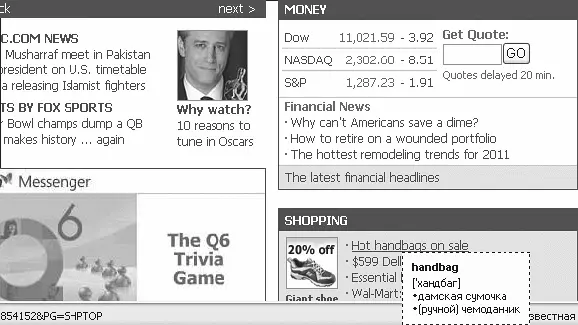
Если постоянно появляющееся всплывающее окно с переводом слова мешает в работе, то можно установить режим отображения перевода только при нажатой клавише Ctrl.В окне настроек программы можно задать следующие параметры:
– оформление и месторасположение всплывающего окна с переводом;
– настройку комбинации клавиш, которая впоследствии будет использоваться для изменения направления перевода;
– включение режима выделения переводимого слова;
Читать дальшеИнтервал:
Закладка: