Е. Яковлева - Самоучитель Skype. Бесплатная связь через Интернет
- Название:Самоучитель Skype. Бесплатная связь через Интернет
- Автор:
- Жанр:
- Издательство:БХВ-Петербург
- Год:2008
- Город:СПб
- ISBN:978-5-9775-0177-4
- Рейтинг:
- Избранное:Добавить в избранное
-
Отзывы:
-
Ваша оценка:
Е. Яковлева - Самоучитель Skype. Бесплатная связь через Интернет краткое содержание
Самоучитель поможет освоить программу Skype — лидера в области телефонных разговоров по Интернету — и присоединиться к многомиллионной армии ее обладателей. С позиции российского пользователя описаны основные вопросы, начиная от загрузки и инсталляции программы, заканчивая проведением телеконференций и мультичатов. Особое внимание уделено безопасности общения. Рассмотрены дополнительные сервисы Skype, как платные, так и бесплатные. Приведены способы оплаты услуг Skype, возможности по управлению собственным счетом в программе Skype. Показано, как заработать деньги с помощью сервиса Skype Prime Beta. Даны советы по способам общения в тематических чатах, рассмотрены особенности организации видеочатов. Приведен обзор сайтов знакомств, наиболее популярных на сегодняшний день.
Для широкого круга пользователей.
Самоучитель Skype. Бесплатная связь через Интернет - читать онлайн бесплатно ознакомительный отрывок
Интервал:
Закладка:
□ возможность общения при помощи чата, группового чата;
□ тематические разговоры в SkypeCast;
□ проведение конференций;
□ управление контактами;
□ видеообщение.
Работе с видео посвящена глава 9. А сейчас рассмотрим правила для работы с чатом, смену языка и другие вопросы, посвященные бесплатным возможностям программы Skype.
Выбор языка
Для того чтобы выбрать или изменить существующий язык интерфейса, используется команда основного меню программы Skype Инструменты | Выбор языка (language). В раскрывающемся списке данной команды (рис. 6.1) укажите язык, и тогда интерфейс программы будет преобразован.
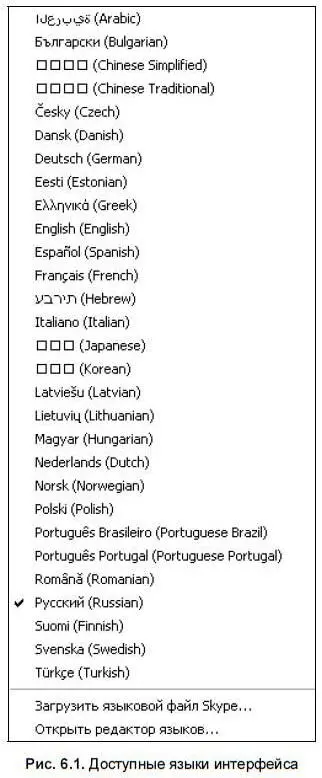
Для изменения настроек интерфейса не обязательно быть «В сети».
Примеры различных интерфейсов приведены на рис. 6.2.
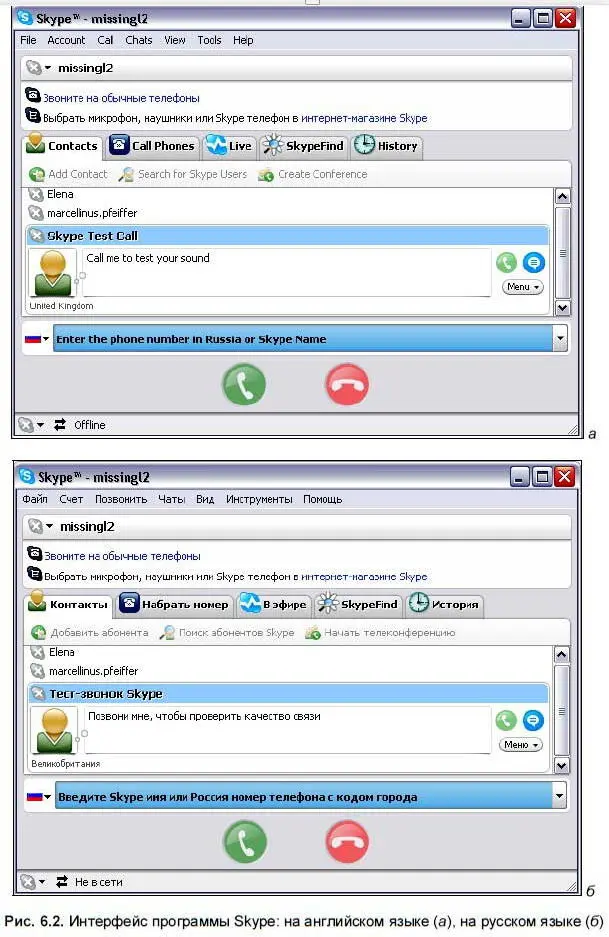
Пиктограммы состояния Skype
С помощью пиктограмм состояния вы указываете другим абонентам свое присутствие и степень занятости. Возможны следующие варианты статуса:
В сети:

Skype Me™:

Нет на месте:

Недоступен:

Не беспокоить:

Невидимый:

Не в сети:

Также вы можете видеть текущий статус абонентов на вкладке Контакты.
Использование чата
Чат — бесплатная услуга программы Skype с большим количеством возможностей.
Для работы с чатами предназначена команда основного меню Чаты(рис. 6.3).
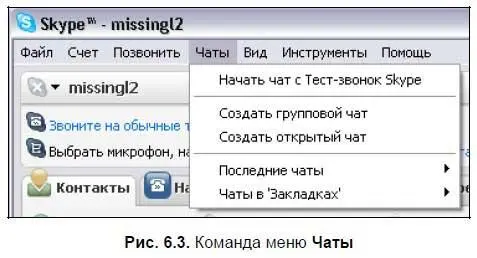
Команды Начать чати Чаты в ’Закладках’по умолчанию неактивны, они становятся доступными, когда выбран абонент.
В меню Чатыпредставлены не все команды по управлению чатами, часть команд доступна непосредственно в окне чата.
В нашем примере в качестве абонента, которому мы напишем сообщение, выбран робот «Тест-звонок Skype». Чтобы сообщение было доставлено сразу же после отправки, абонент должен находиться в сети.
Чтобы написать сообщение, выполните следующие действия:
1. Выделите строку абонента на вкладке Контакты, щелкните на строке правой кнопкой мыши и в контекстном меню выберите команду Начать чат…Также для запуска чата можно воспользоваться командой основного меню Чаты | Начать чат с Тест-звонок Skype. (У вас команда меню Начать чат с…может называться иначе, это зависит от Skype-имени абонента).
2. В открывшемся окне чата наберите текст в поле ввода (рис. 6.4). При желании можно добавить смайлик.
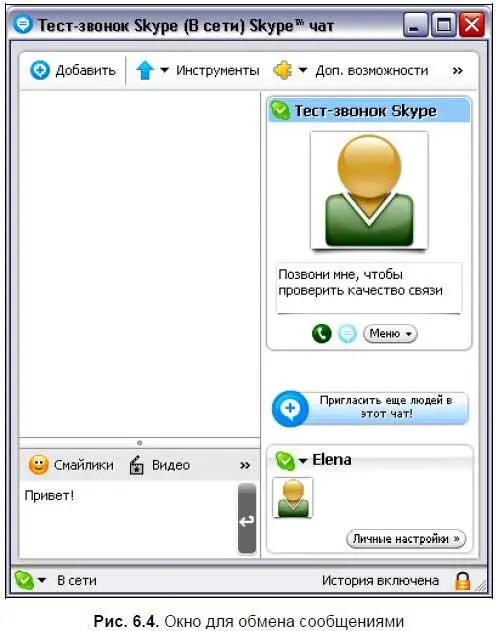
3. Нажмите клавишу . Сообщение будет передано и написано в поле отображения сообщений (рис. 6.5). Указано имя отправителя сообщения, время отправки и текст сообщения.
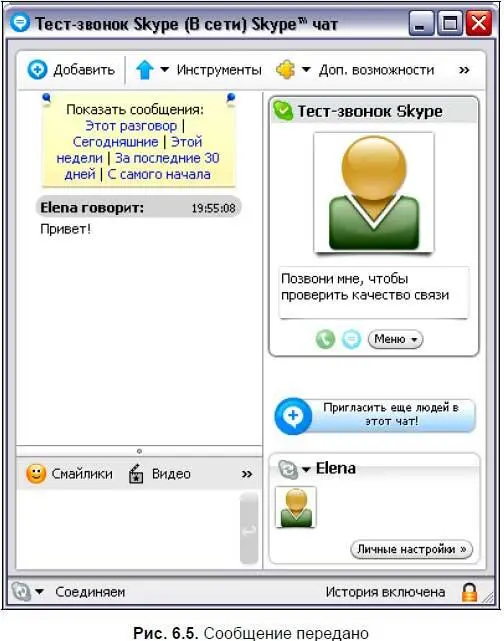
Окно чата имеет свою собственную строку меню по управлению чатом (рис. 6.6).

Часть команд продублирована в основном меню, некоторые команды доступны только в данном меню.
Сообщение можно разнообразить, задав для него смайлик, добавив видео, изменив шрифт сообщения.
Добавление смайлика.
Для добавления смайлика служит кнопка Смайлики, расположенная над текстовым полем, в котором вы пишете сообщение:

Панель смайликов содержит большой набор анимированных мини-изображений, их значение можно увидеть, если подвести указатель мыши к смайлу (рис. 6.7).
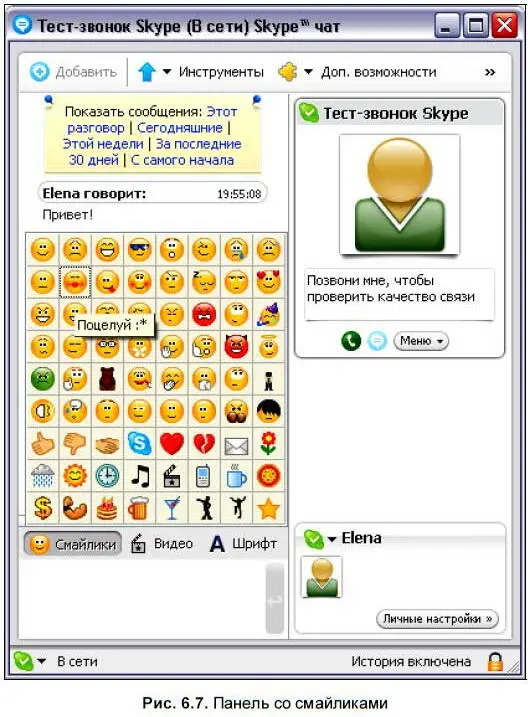
Добавление видео.
Для добавления видео предназначена кнопка Видео, расположенная над текстовым полем, в котором вы пишете сообщение:

Для загрузки видео нужно установить на компьютер специальную программу Flash-проигрыватель.
Чтобы добавить видео, выполните следующие действия:
1. Нажмите кнопку Видео. Может появиться окно с предупреждением о необходимости иметь обновленный компонент ActiveX Flash-проигрывателя с предложением его установить (рис. 6.8). Нажмите кнопку OK.
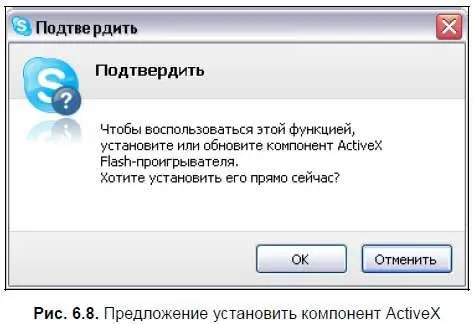
2. Вы перейдете на веб-страницу загрузки компонента ActiveX. Согласитесь с правилами лицензионного соглашения Adobe. При желании можно установить панель инструментов поисковой системы Google. После успешной установки или обновления компонента ActiveX добавление видео станет доступным.
3. Перед вами появится диалоговое окно с возможностью выбрать видеоклип (рис. 6.9).
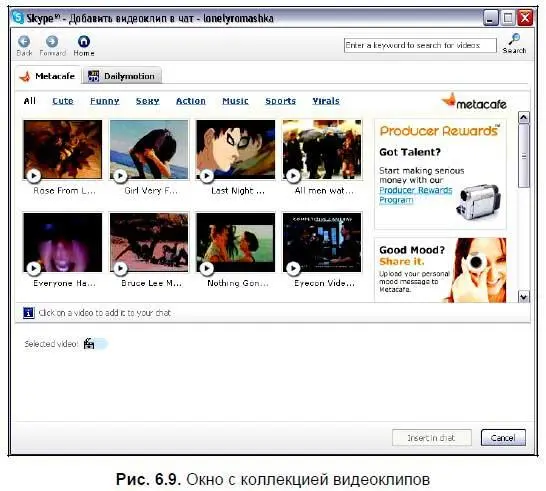
Большое количество видеоклипов представлено на вкладках Metacafeи Dailymotion. Вы можете создать даже видео своего собственного настроения, щелкнув на ссылке create my moodна вкладке Dailymotion. Коллекция видеоклипов является собственностью веб-сайтов www.metacafe.comи www.dailymotion.com, можно перейти на сайты из диалогового окна.
Укажите понравившийся видеоклип. Начнется его показ в мини-окне (рис. 6.10).
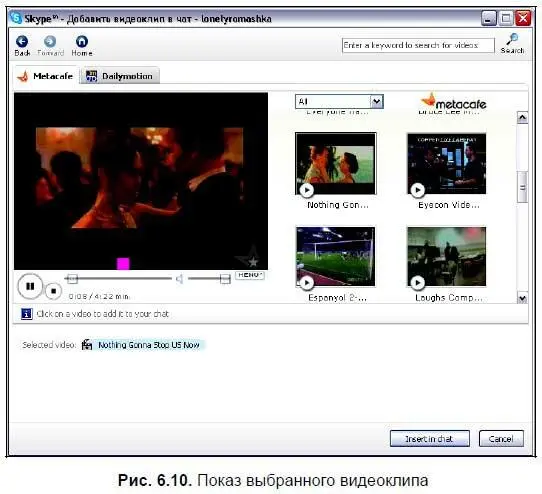
4. Если выбранный клип подходит для вашего чата, нажмите кнопку Insert in chat. Произойдет вставка видео, и сообщение с видео можно отправлять.
Изменения шрифта сообщения.
Вы можете изменить шрифт сообщения с помощью кнопки Выбрать шрифт, расположенной над текстовым полем, в котором вы пишете сообщение:

При нажатии данной кнопки появляется окно (рис. 6.11), в нем можно задать гарнитуру шрифта, начертание, размер, стиль набора символов.
Читать дальшеИнтервал:
Закладка:










