Сергей Фрузоров - Бесплатные разговоры через Интернет
- Название:Бесплатные разговоры через Интернет
- Автор:
- Жанр:
- Издательство:БХВ-Петербург
- Год:2008
- Город:СПб
- ISBN:978-5-9775-0154-5
- Рейтинг:
- Избранное:Добавить в избранное
-
Отзывы:
-
Ваша оценка:
Сергей Фрузоров - Бесплатные разговоры через Интернет краткое содержание
Рассказывается о самых популярных компьютерных программах, позволяющих бесплатно разговаривать с любой точкой мира, общаться на форумах, знакомиться и видеть друг друга, переговариваться в компьютерных играх, обмениваться файлами, звонить с компьютера на обычные и сотовые телефоны и др.
Особое внимание уделено мерам безопасности, которые нужно принять перед тем, как выйти в Интернет, а также быстрому восстановлению работоспособности компьютера после вирусной атаки или повреждения жесткого диска. Описаны программы удаленного управления компьютерами.
Прилагаемый компакт-диск содержит дистрибутивы описанных в книге свободно распространяемых программ.
Для широкого круга пользователей.
Бесплатные разговоры через Интернет - читать онлайн бесплатно ознакомительный отрывок
Интервал:
Закладка:
Вкладка Звуковое оповещение(рис. 3.31), как уже отмечалось, позволяет вам связать некоторые события, возникающие при работе с программой, со звуковыми файлами. Так вы сможете быстрей обратить на них внимание. Например, вы можете попросить программу оповещать вас всякий раз, когда к серверу подключается новый пользователь. Звуковые файлы используются только в формате WAV. Их следует отыскать на вашем компьютере, а еще лучше — скопировать в каталог программы TeamTalk и назначить к ним пути на вкладке Звуковое оповещение.
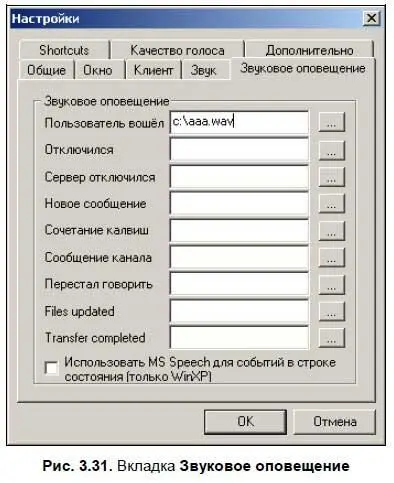
Кстати говоря, эти файлы вы можете скачать с сайта разработчика, однако там они на английском языке. Как отмечалось ранее, поставив флажок в нижней части вкладки, вы сможете использовать MS Speech (если у вас Windows XP, и если он установлен в системе) для проговаривания событий, возникающих в строке состояния. Разумеется, строка состояния, в отличие от меню программы, не переведена на русский язык. Но даже если бы она и была переведена на разные языки, еще не факт, что MS Speech смог бы ее озвучить. Пока, к сожалению, он справляется только с английским. Это можно проверить с помощью переводчика PROMT, в котором есть функция проговора текста. Она работает только в том случае, если текст написан на английском языке. Однако не за горами то время, когда технология Microsoft будет адаптирована к разным языкам, и, возможно, пока пишется эта книга, уже прилагаются усилия в этом направлении. Пока же использование MS Speech можно назвать баловством. Куда приятней самому надиктовать звук на родном русском языке или попросить знакомую девушку, чтобы она сделала это своим красивым голосом.
Разработчик правильно решил — хорошо бы иметь возможность производить некоторые быстрые настройки даже в том случае, если мы работаем с другой программой, т. е. окно TeamTalk не находится в фокусе. Поэтому он реализовал привязку горячих клавиш для:
♦ перехода в режим активации голосом ( Voice activation);
♦ увеличения громкости приходящего звука ( Increase volume);
♦ уменьшения громкости приходящего звука ( Lower volume);
♦ того, чтобы никого не слышать ( Mute all);
♦ увеличения громкости отправляемого звука ( Increase voice gain);
♦ уменьшения громкости отправляемого звука ( Lower voice gain).
Все это доступно на вкладке Shortcuts(Горячие клавиши), которая по какой-то непонятной причине не переведена на русский язык (рис. 3.32). Наверное, у переводчика не хватило терпения. Выполняется настройка очень просто.
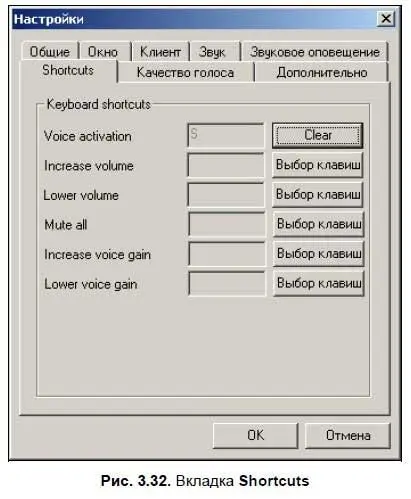
1. Выбираем любой из пунктов, например — активацию голосом ( Voice activation).
2. Нажимаем соответствующую ему кнопку Выбор клавиши(вот она как раз переведена на русский).
3. Тут же открывается новое окно, в котором и нужно ввести клавишу или сочетание клавиш. Кроме этого вы можете нажать любую кнопку мыши — лучше правую, поскольку левая чаще задействована в работе.
4. Выбранная клавиша тут же становится быстрой клавишей для активации определенного действия, а название кнопки для назначения клавиши изменяется на Clear(Очистить). Если еще раз на нее нажать, то можно удалить только что назначенную вами горячую клавишу.
Удаленное администрирование сервера TeamTalk
Когда мы устанавливали сервер TeamTalk у себя на компьютере, для того чтобы иметь возможность общаться в своей локальной сети, то разрешили так называемое удаленное администрирование. Теперь самое время более подробно рассказать о том, зачем это нужно и как это осуществляется.
По сути дела, если вы основное время находитесь за компьютером, на котором установлен сервер TeamTalk, то удаленный доступ к нему вам вовсе не нужен. Изменить настройки сервера можно, не переустанавливая его заново. Для этого, как говорилось, существует настроечный файл TeamTalkService.xml, который можно отредактировать в любом текстовом редакторе. Лучше, конечно, для этого использовать специальные редакторы интернетовских файлов, вроде HomeSite, потому что они подсвечивают тэги, т. е. специальные операторы языка программирования Web-странички. А раз операторы отличаются по цвету от остального текста, то во всем этом хозяйстве очень легко визуально разобраться (рис. 3.33).
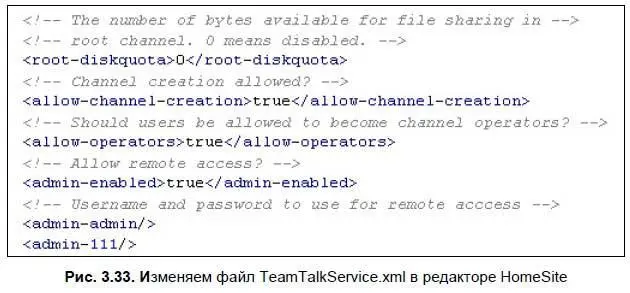
Например, для того чтобы изменить имя или пароль администратора сервера, нужно:
1. В файле TeamTalkService.xml найти раздел .
2. В нем изменить значения тэгов и , при этом нужно удостовериться, что удаленный доступ к серверу действительно разрешен, для этого следует проверить, чтобы в разделе значение тэга было установлено в true.
3. После выполнения настроек нужно сохранить файл и перезапустить службу TeamTalk Service через Панель управления | Администрирование | Службы, чтобы она смогла прочитать этот файл и перенастроить свои переменные.
Однако, как вы понимаете, такой подход свойственен продвинутым пользователям. Нам же, чайникам, легче и намного приятней воспользоваться готовой программой по администрированию сервера с красивым интерфейсом, пусть даже и на английском языке. Поэтому мы запускаем Team Talk 3 Admin через главное меню Пуск, найдя ее в той же группе, где находится и сама программа-клиент.
Работа с удаленным администратором хороша еще и тем, что мы можем, установив его на другом компьютере, подключиться к серверу удаленно и настроить его, не останавливая общение других пользователей. Программа Team Talk 3 Admin имеет в своем арсенале большинство из тех функций, которые используются в программе-клиенте TeamTalk 3. Это касается:
♦ операций с пользователями;
♦ работы с каналами;
♦ пересылки файлов.
Поскольку все эти возможности были подробно описаны ранее, то рассматривать их повторно мы не будем, а только остановимся на дополнениях, которые по большей части касаются администрирования.
♦ Подключиться к удаленному серверу (рис. 3.34) можно, используя команду File | Connectили нажав клавишу . На экран будет выведено диалоговое окно, в которое следует ввести:
• IP-адрес или имя компьютера, на котором работает сервер;
• порт программы-сервера (этот параметр можно не изменять);
• имя и пароль администратора.

После этого нажимаем кнопку OK, программа в свою очередь делает следующие действия:
Читать дальшеИнтервал:
Закладка:










