Сергей Фрузоров - Бесплатные разговоры через Интернет
- Название:Бесплатные разговоры через Интернет
- Автор:
- Жанр:
- Издательство:БХВ-Петербург
- Год:2008
- Город:СПб
- ISBN:978-5-9775-0154-5
- Рейтинг:
- Избранное:Добавить в избранное
-
Отзывы:
-
Ваша оценка:
Сергей Фрузоров - Бесплатные разговоры через Интернет краткое содержание
Рассказывается о самых популярных компьютерных программах, позволяющих бесплатно разговаривать с любой точкой мира, общаться на форумах, знакомиться и видеть друг друга, переговариваться в компьютерных играх, обмениваться файлами, звонить с компьютера на обычные и сотовые телефоны и др.
Особое внимание уделено мерам безопасности, которые нужно принять перед тем, как выйти в Интернет, а также быстрому восстановлению работоспособности компьютера после вирусной атаки или повреждения жесткого диска. Описаны программы удаленного управления компьютерами.
Прилагаемый компакт-диск содержит дистрибутивы описанных в книге свободно распространяемых программ.
Для широкого круга пользователей.
Бесплатные разговоры через Интернет - читать онлайн бесплатно ознакомительный отрывок
Интервал:
Закладка:
Делаем тестовый звонок
Перед тем как к кому-то подключиться и начать разговор, Skype предлагает сделать тестовый звонок, чтобы вы смогли убедиться, что ваше оборудование нормально работает в системе Skype. Для этого предназначена кнопка Тест — Звонок Skype(рис. 5.11). После нажатия на нее Skype позвонит на телефон с автоответчиком, который находится в Англии. Потом приятный женский голос попросит вас что-нибудь сказать в течение двадцати секунд. Ваш голос будет записан и отослан вам обратно. Если вы его отчетливо слышите, значит, с вашим оборудованием все в порядке, и вы можете смело звонить друзьям.
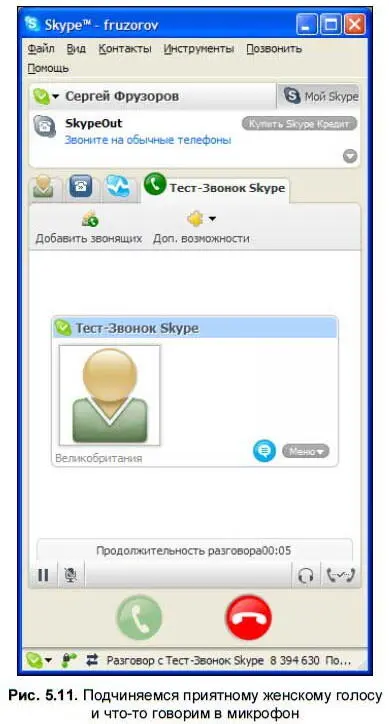
Однако, как показала практика, даже если тестовый звонок не получился, это еще не значит, что вы не можете использовать данное оборудование. Причин тому может быть много:
♦ во-первых, попробуйте отрегулировать громкость своих наушников и микрофона или проверить их настройки. Возможно, вы подключили микрофон к заднему разъему компьютера, а в настройках Аудиоуказали просто Микрофон, а не Задний разъем микрофона;
♦ во-вторых, если у вас низкоскоростной Интернет, то плохое качество записанной речи можно объяснить задержками на линии — вы ведь звоните в другую страну;
♦ и в-третьих, поскольку тестовый звонок может делать одновременно множество пользователей, то тетенька с приятным голосом не всегда успеет все их качественно записать.
Поэтому не сильно-то расстраивайтесь по этому поводу, просто позвоните другу и проверьте качество речи непосредственно с ним. Как это делается, будет рассказано чуть позже.
Добавляем новый контакт
Вы только что установили Skype, поэтому ваш список контактов еще пуст. Вы не можете выбрать из него имя вашего друга, чтобы сразу ему позвонить. Допустим, что вы даже не знаете его Skype-имени, этим проблема еще больше усложняется. Что же можно сделать в этом случае? Первый раз я поступил так — послал другу SMS, в котором попросил его сообщить мне свое Skype-имя, а потом сел за компьютер, запустил программу Skype и занес его в свой список контактов.
Что ж, это вполне приемлемый вариант, тем более вероятность того, что ваш друг сейчас сидит за компьютером, и у него запущен Skype, очень мала. SMS — прекрасный способ пригласить его к общению. Это быстро и недорого, даже если вы отсылаете SMS в другую страну. Однако в Skype есть своя система поиска, которая поможет вам отыскать Skype-имя вашего друга по его полному имени или названию почтового ящика. Для этого нужно сделать следующее.
1. Перейти на вкладку Контакты(см. рис. 5.7) и нажать кнопку Добавить абонента. Перед нами откроется диалоговое окно добавления нового контакта, которое по совместительству является еще и окном поиска (рис. 5.12).
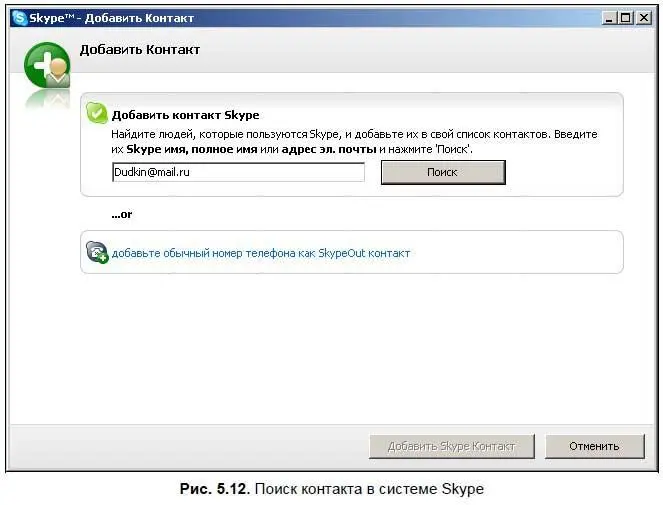
2. Ввести полное имя или адрес электронной почты и нажать кнопку Поиск.
Очень быстро на экране появится целый список найденных абонентов — если вы ввели часть полного имени, или один конкретный человек — если вы ввели адрес электронной почты. Если система нашла несколько похожих записей, и вы не уверены, кто есть кто, то посмотрите так называемый профайл, т. е. подробную информацию, которую человек сообщил о себе при регистрации.
3. Теперь вам остается только выделить нужное Skype-имя и нажать на кнопку Добавить Skype Контакт(рис. 5.13).
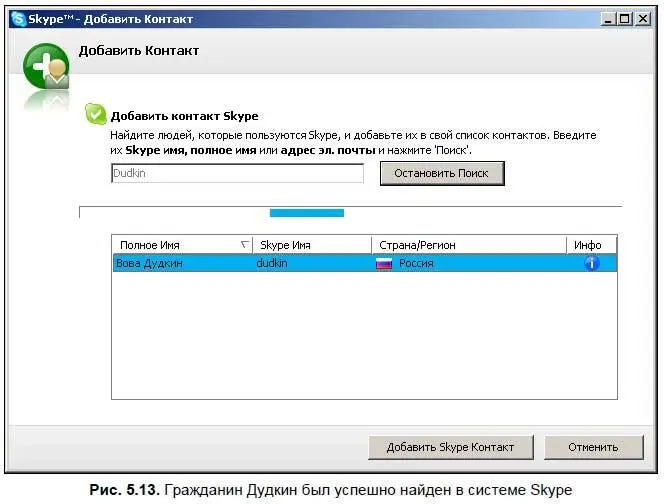
4. После этого у вас на экране откроется диалоговое окно Послать привет. Это значит, что вы должны попросить вашего друга, чтобы он разрешил вам видеть его запись, когда он находится в сети. Программа даже за вас напишет стандартную фразу: Прошу разрешить добавить Вас в мою записную книжку (эту фразу вы можете изменить, прежде чем ее отослать). Также вы сами можете выбрать, будет ли ваш друг видеть вас, когда вы находитесь в сети, — по умолчанию это разрешено (переключатель в положении Дать мою контактную информацию этому пользователю). Итак, нажимаем кнопку OK, и запрос отправляется абоненту, при этом у него на экране открывается точно такое же диалоговое окно (рис. 5.15).
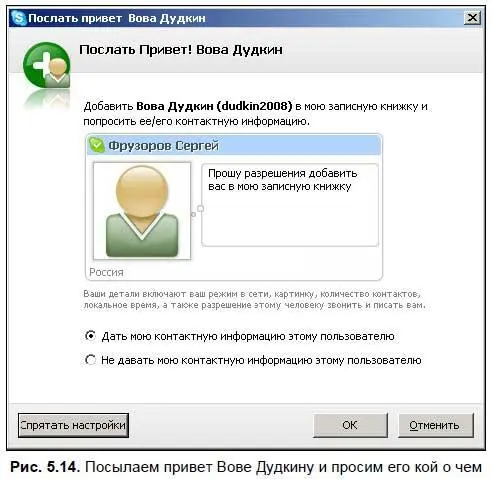
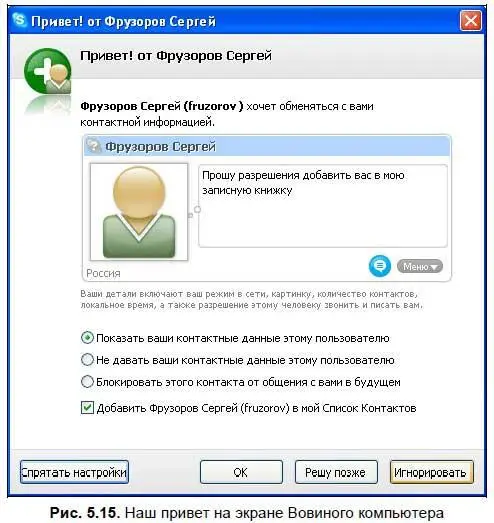
Теперь он может выбрать, разрешить ли вам видеть его, когда он находится в сети, или нет. Также это диалоговое окно позволяет ему защитить себя от дальнейших контактов с вами (то есть занести ваше Skype-имя в черный список) или же, наоборот, добавить в список контактов.
5. После того как ваш приятель решит добавить вас в свой список контактов и нажмет кнопку OK, ваше Skype-имя будет занесено в его адресную книгу. Все, теперь любой из вас может сделать первый звонок.
Звоним
Позвонить в Skype очень просто, для этого нужно:
1. Выбрать имя абонента из списка контактов и нажать на большую зеленую кнопку с изображением поднятой трубки (рис. 5.16).
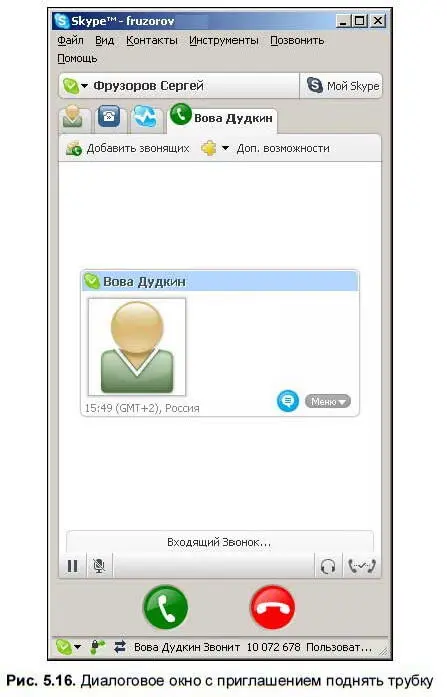
2. Как только Вова это сделает, у вас «зазвонит телефон» и на экране откроется диалоговое окно с приглашением поднять трубку (то есть нажать на зеленую кнопку) или отказаться от разговора (нажать на красную) — в окне будет указано Вовино имя, поскольку звонит именно он.
3. Как только вы нажмете зеленую кнопку, разговор тут же начнется, и в окне затикают часики, показывающие, сколько времени прошло от начала разговора.
4. Если кто-то из вас решит закончить беседу, то для этого нужно нажать красную кнопку с изображением опущенной трубки (не забудьте перед этим попрощаться).
5. На другой стороне провода разговор тут же прекратится и запишется в журнал, который всегда можно будет посмотреть на вкладке История.
«Чатимся»
Чат программы Skype ничем не отличается от любого другого приличного чата — все здесь сделано просто и с умом (рис. 5.17). В нижней части окна расположено поле, в котором следует набрать текст сообщения, и после нажатия клавиши или кнопки, которая находится справа от поля с текстом, текст будет помещен в верхнюю часть окна на всеобщее обозрение.
Читать дальшеИнтервал:
Закладка:










