Сергей Фрузоров - Бесплатные разговоры через Интернет
- Название:Бесплатные разговоры через Интернет
- Автор:
- Жанр:
- Издательство:БХВ-Петербург
- Год:2008
- Город:СПб
- ISBN:978-5-9775-0154-5
- Рейтинг:
- Избранное:Добавить в избранное
-
Отзывы:
-
Ваша оценка:
Сергей Фрузоров - Бесплатные разговоры через Интернет краткое содержание
Рассказывается о самых популярных компьютерных программах, позволяющих бесплатно разговаривать с любой точкой мира, общаться на форумах, знакомиться и видеть друг друга, переговариваться в компьютерных играх, обмениваться файлами, звонить с компьютера на обычные и сотовые телефоны и др.
Особое внимание уделено мерам безопасности, которые нужно принять перед тем, как выйти в Интернет, а также быстрому восстановлению работоспособности компьютера после вирусной атаки или повреждения жесткого диска. Описаны программы удаленного управления компьютерами.
Прилагаемый компакт-диск содержит дистрибутивы описанных в книге свободно распространяемых программ.
Для широкого круга пользователей.
Бесплатные разговоры через Интернет - читать онлайн бесплатно ознакомительный отрывок
Интервал:
Закладка:
• перейти из оконного режима в полноэкранный. Раньше для этого нужно было нажать клавишу . Это тоже довольно быстро, но теперь не нужно отпускать мышь, чтобы дотянуться до клавиатуры. К тому же на панели имеется четыре кнопки: обычный режим, с масштабированием, полноэкранный, полноэкранный с масштабированием. Как показала практика, режим масштабирования хотя и показывает всю картинку целиком, но не удобен из-за того, что символы на экране теряют резкость. Впрочем, это не упрек разработчикам, а естественное положение вещей, если на сервере установлено большее разрешение, чем на клиенте. Тем не менее приятно, что у нас есть выбор, и мы может использовать тот или иной режим в зависимости от ситуации;
• а теперь главная новость — если к удаленному компьютеру подключено несколько мониторов, каждый из которых отображает свою картинку, то вы можете переключаться между ними. Для этого используется кнопка Выбор удаленного монитора;
• последняя кнопка этого меню вызывает на экран настройки соединения. Эти настройки мы уже рассмотрели, однако нам не был доступен пункт, который называется Окно соединения. В нем можно переопределить комбинацию клавиш ++, например, на ++ и, таким образом, получить возможность отсылать ее прямо на сервер. Вы можете даже переопределить клавишу , которая отвечает за переход из оконного режима в полноэкранный. Также здесь можно убрать флаг, отвечающий за отображение этого чудо-меню на экране. Однако делать это не стоит.
Новые возможности в файловом обмене
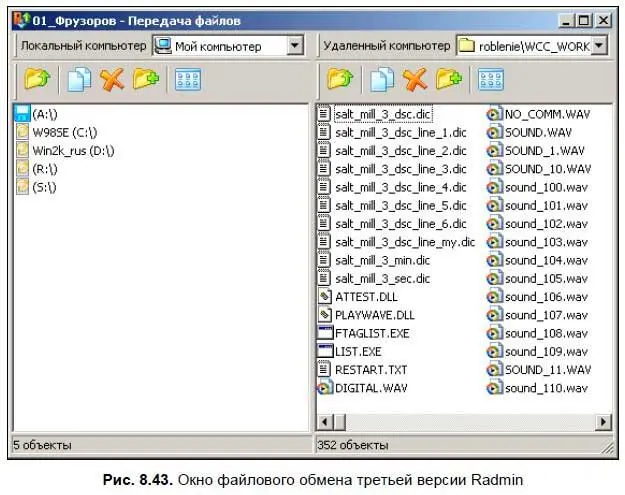
Окно теперь уже разделено не по горизонтали, а по вертикали, напоминая окно файлового менеджера (рис. 8.43):
♦ можно видеть значки файлов, соответствующие их типам в операционной системе. То есть мы можем визуально отличить текстовый файл от графического, причем как на стороне своего компьютера, так и на стороне сервера;
♦ можно запускать файлы прямо из окна файлового обмена, при этом запускаются программы, предназначенные для работы с ними;
♦ файлы и папки можно сортировать по именам, типам, размеру и времени последнего изменения, также можно смотреть их свойства;
♦ появились горячие клавиши, дублирующие пункты всплывающего меню и упрощающие работу с программой. Сочетания клавиш приведены к стандартному виду, чтобы нам не надо было переучиваться;
♦ теперь можно передавать файлы очень большого размера (больше чем 4 Гбайт), однако передача таких файлов по-прежнему уступает в скорости специализированным файловым менеджерам. Например, фильм размером 750 Мбайт был передан на удаленный компьютер за 7 минут 40 секунд, в то время как Total Commander справился с этой задачей всего за 3 минуты 35 секунд. Так что в этом направлении нужно еще немножко поработать.
Совершенно новые режимы соединения
В третьей версии программы появилось несколько новых режимов соединения, которые превращают Radmin из просто удаленного администратора в полноценную программу коммуникации. К ним относятся текстовый и голосовой чаты, а также возможность отсылать сообщения. Нужно сказать, что разработчики постарались на славу, и снабдили эти режимы всем лучшим, что только имеется у конкурентов.
Во-первых, это возможность записывать текущий разговор в файл. Не у всех программ голосового общения имеется такая возможность. Честно говоря, я сам до конца не понимаю причину этого странного явления — ведь реализовать такую функцию в программе проще простого. Можно даже не сжимать звук, а записывать его простым ламинарным потоком, чтобы не иметь задержек в записи из-за работы звуковых кодеков. Однако некоторые разработчики опасаются, что их программы будут использовать в своих целях нечестные люди. Другие все же реализуют эту функцию, но предупреждают, что не несут никакой ответственности за ее использование, к тому же добавляют, что во многих странах мира запись телефонных и прочих разговоров разрешена. А что если не разрешена, спросите вы? На этот случай есть одно слабое утешение — во время разговора в окне программы появляется флаг, показывающий абоненту, что его голос записывается. Тогда он может не говорить ничего серьезного, не раскрывать никаких тайн, а просто молчать в трубку.
Во-вторых, как в текстовом, так и в голосовом чате хорошо развито канальное хозяйство. Это значит, что вы запросто можете создавать публичные и приватные каналы и даже вести конференции, передавая микрофон по очереди друг другу. Это очень напоминает конференции в программе Skype (чуть было не сказал «телеконференции», хотя передача изображения от Web-камеры в Radmin пока еще не реализована). Однако это вопрос недалекого будущего, и я нисколечко не сомневаюсь, что неутомимые разработчики реализуют его прямо сейчас. Итак, давайте вкратце рассмотрим все дополнительные режимы связи, и начнем с самого простого — передачи сообщения.
Передать сообщение удаленному пользователю вы можете почти из любого места в программе. Можно это сделать из главного окна, однако тогда нужно будет ввести пароль для авторизации на сервере, можно — из режима управления (для этого имеется специальная кнопка на панели инструментов), а можно — из голосового чата (для этого нужно сначала выбрать абонента, а потом воспользоваться соответствующим пунктом меню).
Если сообщение передается из голосового чата, то на него можно ответить, иначе — только принять и прочитать. Будем считать, что мы это сделали именно из чата (сам голосовой чат рассмотрим чуть позже). Тогда на экране появится простенькое диалоговое окно, в котором будет указано имя нашего абонента и поле для ввода самого сообщения. Просто пишем текст и нажимаем кнопку Отправить(рис. 8.44).

После этого на экране удаленного компьютера появится подобное диалоговое окно (рис. 8.45). В нем можно будет увидеть, от кого пришло сообщение, и прочитать его. А если нажать кнопку О пользователе, то можно будет посмотреть информацию о пользователе, который его прислал, например, сетевой адрес его компьютера и краткую информацию о самом абоненте (рис. 8.46).

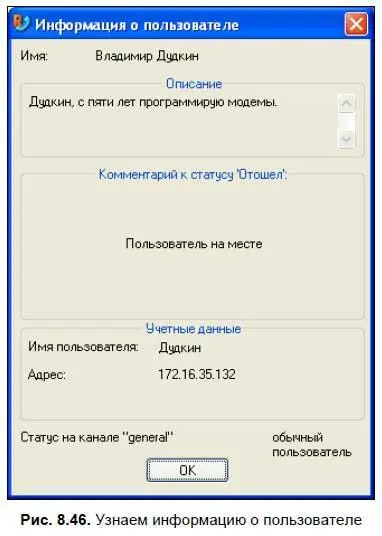
Если вы нажмете кнопку Ответить, то на экране появится точно такое же окно, о котором мы говорили в самом начале. В нем можно написать и отправить ответное сообщение. Если же просто нажать кнопку OK, то диалоговое окно закроется, и обмен сообщениями будет прекращен до тех пор, пока кто-то из вас не захочет его возобновить. Как видите, все происходит довольно просто и даже примитивно, поэтому для более серьезной переписки существует текстовый чат, о котором мы сейчас и поговорим.
Читать дальшеИнтервал:
Закладка:










