Сергей Фрузоров - Бесплатные разговоры через Интернет
- Название:Бесплатные разговоры через Интернет
- Автор:
- Жанр:
- Издательство:БХВ-Петербург
- Год:2008
- Город:СПб
- ISBN:978-5-9775-0154-5
- Рейтинг:
- Избранное:Добавить в избранное
-
Отзывы:
-
Ваша оценка:
Сергей Фрузоров - Бесплатные разговоры через Интернет краткое содержание
Рассказывается о самых популярных компьютерных программах, позволяющих бесплатно разговаривать с любой точкой мира, общаться на форумах, знакомиться и видеть друг друга, переговариваться в компьютерных играх, обмениваться файлами, звонить с компьютера на обычные и сотовые телефоны и др.
Особое внимание уделено мерам безопасности, которые нужно принять перед тем, как выйти в Интернет, а также быстрому восстановлению работоспособности компьютера после вирусной атаки или повреждения жесткого диска. Описаны программы удаленного управления компьютерами.
Прилагаемый компакт-диск содержит дистрибутивы описанных в книге свободно распространяемых программ.
Для широкого круга пользователей.
Бесплатные разговоры через Интернет - читать онлайн бесплатно ознакомительный отрывок
Интервал:
Закладка:
• Save— сохранить новые настройки в реестре как настройки по умолчанию для всех последующих запусков клиента VNC.
Весь список настроек можно узнать, если запустить программу в режиме командной строки с параметром — help, т. е. так: vncviewer.exe — help. Также вы можете изменить параметры, записанные в системном реестре по адресу
HKEY CURRENT USER\Software\RealVNC\VNCViewer4.
Используем меню клавиши
Это меню можно вызвать по нажатию клавиши , когда вы находитесь в окне управления удаленным компьютером. Можно также щелкнуть правой кнопкой мыши в верхней рамке этого окна, если у вас не установлен полноэкранный режим. Появляющееся в результате указанных действий контекстное меню (рис. 9.23) — это единственный способ выполнить то, что вы не можете сделать с помощью мыши и клавиатуры. Итак, давайте рассмотрим его функциональные возможности.
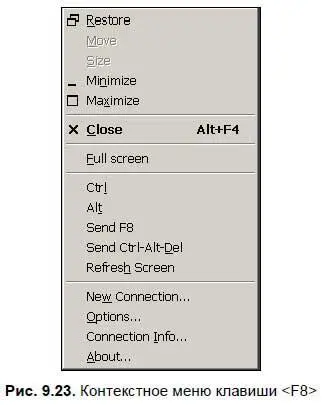
♦ Прежде всего, вы можете управлять самим окном просмотра, т. е. свернуть или восстановить его, изменить размеры, перетащить в сторону или закрыть. Однако подобные операции характерны для любого окна, поэтому они не очень нам интересны.
♦ Full screen(На весь экран) — выбрав этот пункт, вы можете перейти в полноэкранный режим просмотра. Как поясняют разработчики программы, это гораздо быстрее, чем пользоваться соответствующим пунктом диалогового окна Options. Однако в Radmin это происходит еще быстрее: не надо сначала нажимать клавишу , а потом выбирать пункт Full screen— нужно просто нажать клавишу .
♦ Клавиши Ctrlи Alt— эти пункты меню отвечают за автоматическую передачу на сервер клавиатурных комбинаций, включающих клавиши или , при нажатии на стороне клиента второй клавиши из передаваемой комбинации. Приведу простой пример: мы заранее поставили флажок у пункта Alt, а потом нажали клавишу табуляции . В результате на сервер отправилась комбинация клавиш +, и фокус переместился на другое рабочее окно сервера.
♦ Send F8(Отослать на сервер клавишу ) — обратите внимание, что просто так взять и отослать на сервер клавишу нам не удастся, потому что при нажатии на нее появится наше меню. Зато это можно сделать с помощью данного пункта. Если же вы переопределили клавишу, например, на , то с помощью этого пункта можно будет уже отсылать , а не .
♦ Send Ctrl-Alt-Del(Отослать комбинацию клавиш ++) — эта комбинация всегда перехватывается операционной системой и не может быть передана клиенту VNC для отправки на сервер. Однако переслать ее на сервер можно, если воспользоваться этим пунктом меню.
В описании настроек клиента указывалось, что на сервер можно автоматически передавать специальные клавиши, если установить опцию Pass special keys directly to server(Передавать нажатия специальных клавиш прямо на сервер). Но когда вы находитесь в полноэкранном режиме, у вас отключена горячая клавиша меню , и все специальные клавиши передаются прямо на сервер, может возникнуть затруднительная ситуация — вы просто не сможете вернуться к управлению своим компьютером. Именно по этой причине нажатие ++ никогда не передается на сервер, чтобы вы смогли вызвать диспетчер задач и переключиться на другую программу вашего компьютера или же закрыть окно клиента VNC.
♦ Refresh Screen(Обновить экран) — используйте этот пункт, чтобы полностью обновить экран удаленного компьютера и, как следствие, изображение в окне вашего клиента, если в процессе работы с программой появились искажения картинки.
♦ New Connection(Новое соединение) — вы можете подключиться к другому серверу. Таким образом, у вас откроются два независимых окна программы-клиента, которые будут работать с разными компьютерами. Однако сама программа при этом не запустится во втором экземпляре, просто появится второе окно этой же программы. Клиент выгрузится из памяти, только если вы закроете все его окна.
♦ Connection Info(Информация о соединении) — при выборе этого пункта меню на экране открывается диалоговое окно (рис. 9.24), в котором можно увидеть некоторые характеристики соединения:
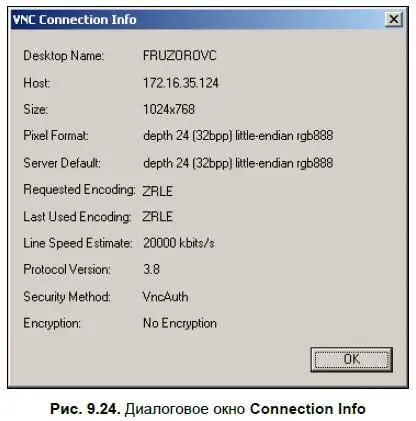
• Desktop Name— имя удаленного компьютера;
• Host— IP-адрес удаленного компьютера;
• Size— разрешение его рабочего стола в пикселах;
• Pixel Format— количество цветов, используемое при передаче картинки;
• Server Default— количество цветов, реально установленное на сервере;
• Requested Encoding— используемая степень сжатия;
• Last Used Encoding— степень сжатия, которая применялась перед этим;
• Line Speed Estimate— наиболее благоприятная скорость передачи данных;
• Protocol Version— версия используемого VNC-протокола;
• Security Method— метод защиты;
• Encryption— шифрование.
♦ About(О программе) — диалоговое окно, в котором можно найти версию программы, дату выпуска, а также адрес Web-сайта разработчиков, где можно узнать все дополнительные сведения (правда, только на английском языке).
Работаем через обычный браузер
Как уже отмечалось ранее, к серверу VNC можно подключиться из обычного браузера, который поддерживает работу с Java-апплетами. На сегодняшний день язык программирования Java широко распространен по всему миру, поэтому можно смело утверждать, что с ним работают все популярные браузеры. Например, Internet Explorer точно умеет с ним работать. К тому же Java-апплеты совершенно безопасны, поскольку выполняются только внутри своего контейнера. В отличие от элементов управления ActiveX, Java-апплеты не могут работать с указателями на память, т. е. обращаться в адресное пространство другой программы.
Использовать браузер удобно в том случае, если вы путешествуете по свету и никогда заранее не знаете, с какого компьютера вам придется подключиться к своему серверу VNC, — а вдруг на том компьютере не будет установлен клиент VNC, или его хозяин не захочет устанавливать непроверенное (с его точки зрения) программное обеспечение. Тогда вы запросто сможете воспользоваться браузером, ведь он имеется на любом компьютере.
Подключаемся к серверу
Итак, давайте попробуем подключиться к серверу VNC с помощью браузера. Для этого сначала запустим Internet Explorer, потом в адресной строке пропишем путь: http:/ /172.16.35.124:5800, где http — тип протокола (его нужно обязательно указать), 172.16.35.124 — адрес удаленного компьютера, а 5800 — номер порта, на котором сервер прослушивает запросы по протоколу HTTP. Разумеется, в настройках сервера на вкладке Connections(Соединения) нужно оставить флажок, отвечающий за прослушивание порта 5800. Введя адрес, нажимаем клавишу , и браузер пытается подключиться к серверу. При удачном подключении будет выведен логотип RealVNC (рис. 9.25) и откроется диалоговое окно (рис. 9.26), приглашающее нажать кнопку OK, чтобы подсоединиться, или Options, чтобы настроить параметры будущего соединения. В общем, все происходит как при использовании программы-клиента.
Читать дальшеИнтервал:
Закладка:










