Сергей Фрузоров - Бесплатные разговоры через Интернет
- Название:Бесплатные разговоры через Интернет
- Автор:
- Жанр:
- Издательство:БХВ-Петербург
- Год:2008
- Город:СПб
- ISBN:978-5-9775-0154-5
- Рейтинг:
- Избранное:Добавить в избранное
-
Отзывы:
-
Ваша оценка:
Сергей Фрузоров - Бесплатные разговоры через Интернет краткое содержание
Рассказывается о самых популярных компьютерных программах, позволяющих бесплатно разговаривать с любой точкой мира, общаться на форумах, знакомиться и видеть друг друга, переговариваться в компьютерных играх, обмениваться файлами, звонить с компьютера на обычные и сотовые телефоны и др.
Особое внимание уделено мерам безопасности, которые нужно принять перед тем, как выйти в Интернет, а также быстрому восстановлению работоспособности компьютера после вирусной атаки или повреждения жесткого диска. Описаны программы удаленного управления компьютерами.
Прилагаемый компакт-диск содержит дистрибутивы описанных в книге свободно распространяемых программ.
Для широкого круга пользователей.
Бесплатные разговоры через Интернет - читать онлайн бесплатно ознакомительный отрывок
Интервал:
Закладка:
Кстати говоря, вся работа с программой базируется на работе с мастерами, что само по себе очень удобно, потому что нам остается просто отвечать на их вопросы, а не запускать всякие утилиты с разными умными аргументами, разобраться в которых сможет не каждый пользователь. А так — все очень просто и удобно, и даже интерфейс написан на русском языке. Я вам больше скажу — справочная система программы Acronis настолько проста и понятна, что разобраться с ней сможет даже случайный прохожий!
2. Нажимаем кнопку Далее— и приветственное окно сменяется более конкретным (рис. 10.12). Здесь нас спрашивают, хотим ли мы поместить в архив Жесткий диск целиком или отдельные разделы на немили же просто Файлы и папки. Нам, разумеется, нужно выбрать первое.
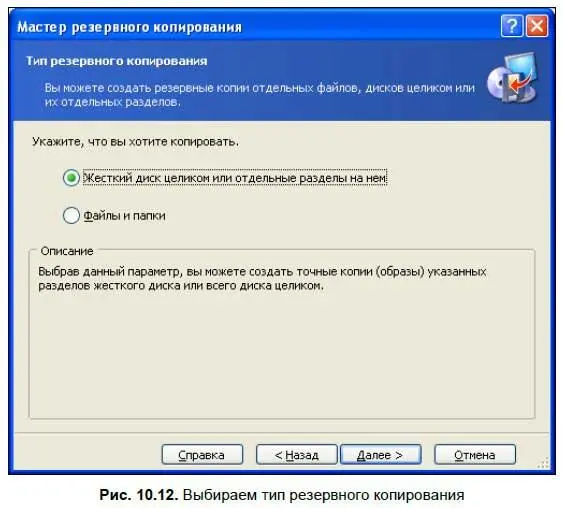
3. В следующем окне (рис. 10.13) мастер нам показывает все логические диски, имеющиеся в нашей операционной системе, и по умолчанию выбирает диск C:, предлагая нам сделать именно его образ. Нас это вполне устраивает, поэтому мы опять нажимаем кнопку Далее, не производя никаких изменений.
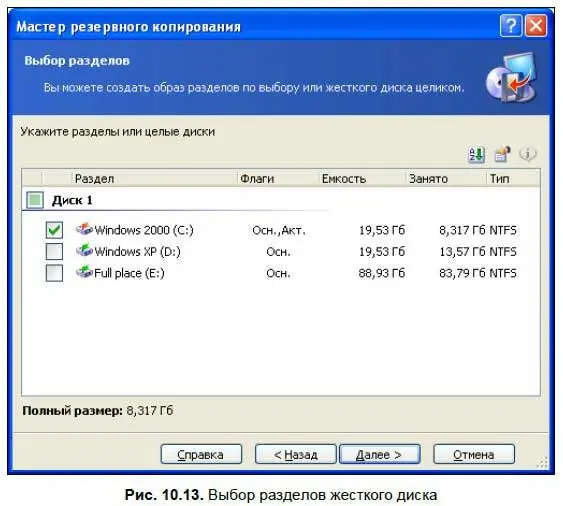
4. Теперь нам нужно выбрать место на жестком диске (винчестере) нашего компьютера, куда мы хотим поместить созданный образ диска. Разумеется, для этого нужно выбрать другой логический диск, потому что создать образ диска C: и поместить его на тот же диск C: как-то противоестественно. Поэтому мы выбираем диск D: (диск данных) и создаем на нем каталог с именем Disk или Image. Лучше всего сделать так, чтобы этот каталог не был виден при просмотре дискового пространства, т. е. имел атрибут Скрытый.Делается это следующим образом:
• в Проводнике Windows после создания этого каталога щелкаем по нему правой кнопкой мыши и выбираем Свойства;
• в диалоговом окне свойств устанавливаем атрибут Скрытыйи нажимаем кнопку Применить.После этого откроется дополнительное диалоговое окно, в котором нам нужно просто подтвердить, что атрибут устанавливается не только для этого каталога, но и для всех файлов и папок, которые в нем находятся или будут находиться в будущем (рис. 10.14);
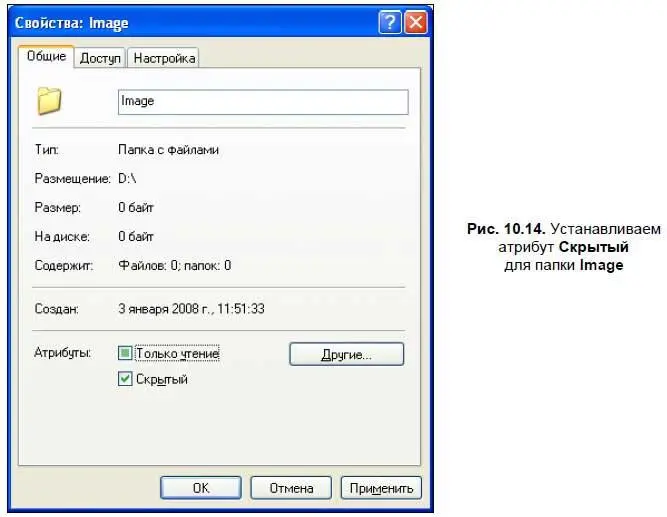
• как только вы это сделаете, созданная папка сразу же пропадет из виду, однако на диске она по-прежнему останется и будет видна в диалоговом окне программы Acronis. Чтобы восстановить ее видимость в Проводнике Windows, нужно воспользоваться ее меню: Сервис | Свойства папкии на вкладке Видв пункте Скрытые файлы и папкивыбрать Показывать скрытые файлы и папки(рис. 10.15).
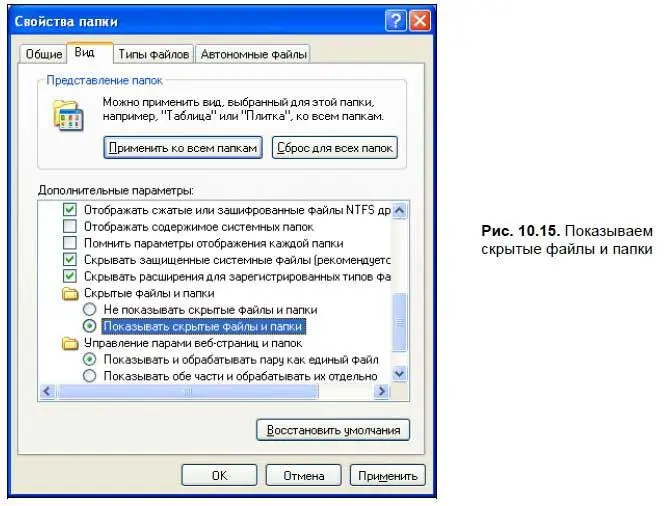
Как настроить видимость скрытых файлов в других файловых менеджерах, таких как Total Commander, Far и т. п., можно узнать, разбираясь с настройками этих программ. Например, в Total Commander это делается через меню Конфигурация | Настройка, пункт Экран, опция Показывать скрытые и системные файлы (только для опытных пользователей!). Однако никогда не оставляйте эту опцию включенной на долгое время, особенно если вы работаете на компьютере не один, иначе эти файлы будут когда-нибудь случайно удалены.
5. После создания каталога для архива остается только выбрать его в текущем окне мастера, а в строке Имя файлапридумать и вписать имя будущего архива (рис. 10.16).
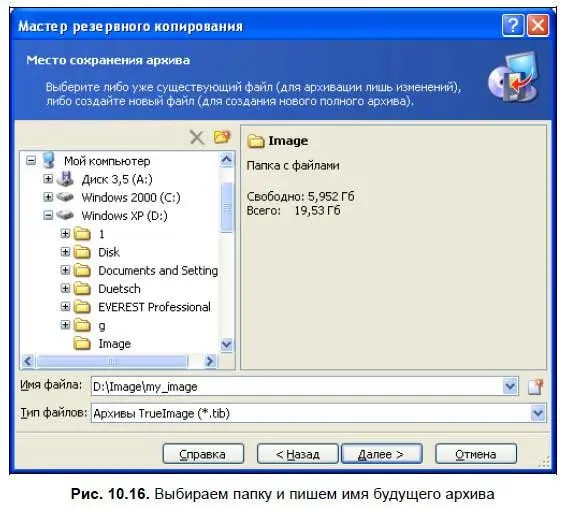
6. В следующем окне (рис. 10.17) нам нужно выбрать тип создаваемого архива. Поскольку мы создаем его в первый раз, то логичней выбрать Создание полного архива. Если через некоторое время мы захотим обновить образ диска (например, после доустановки программ в каталог C: \Program Files), то сможем выбрать инкрементный или дифференциальный тип архива.
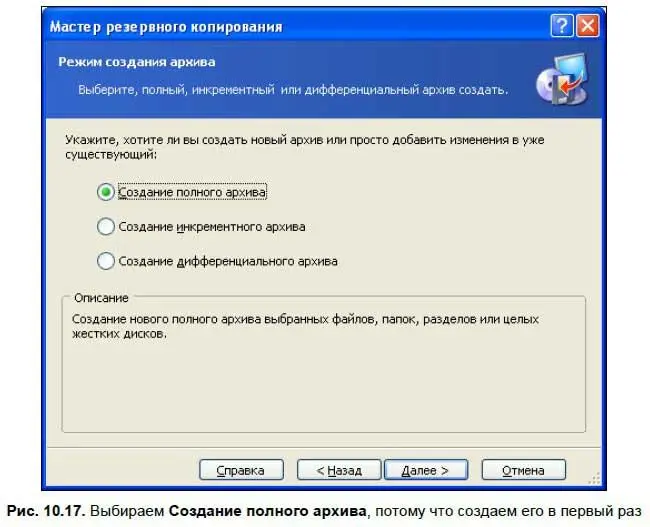
Выбрав Создание инкрементного архивамы будем архивировать только изменения, которые произошли после очередного создания архива. Это позволит создавать архивные файлы меньшего размера, чем если бы мы заново создавали весь полный архив. Создавая цепочку из таких файлов, мы сможем восстановить диск таким, каким он был месяц или неделю назад, или же вчера. Однако если какой-нибудь из этих файлов повредится или будет заражен вирусом, мы не сможем восстановить изменения, соответствующие дефектному архиву.
Дифференциальный архив хранит только самые последние изменения, которые произошли после создания полного архива — т. е., если вы сделали дифференциальный архив вчера, то не сможете восстановить диск таким, как он был неделю назад. Зато вам не придется иметь дело с длинной цепочкой архивных файлов, каждый из которых запросто может быть поврежден. Как и инкрементный архив, этот тип архива создается тоже очень быстро, поскольку архивируются только изменения.
7. На следующем шаге нам предложат выбор: использовать параметры резервного копирования по умолчанию или же изменить эти параметры по своему усмотрению. Для просмотра или изменения параметров, установленных по умолчанию, нужно перейти по ссылке сюда, имеющейся в этом диалоговом окне. Откроется новое диалоговое окно, которое так и называется Параметры(рис. 10.18). Самые интересные его настройки — следующие:
• защита архива паролем;
• выбор степени сжатия (стандартная, высокая, максимальная или без сжатия);
• приоритет процесса, который бывает низким, обычным и высоким. По сути дела, он определяет, как много своего драгоценного времени процессор вашего компьютера будет уделять программе Acronis во время создания образа диска (в ущерб другим программам, которые в это время работают на компьютере).
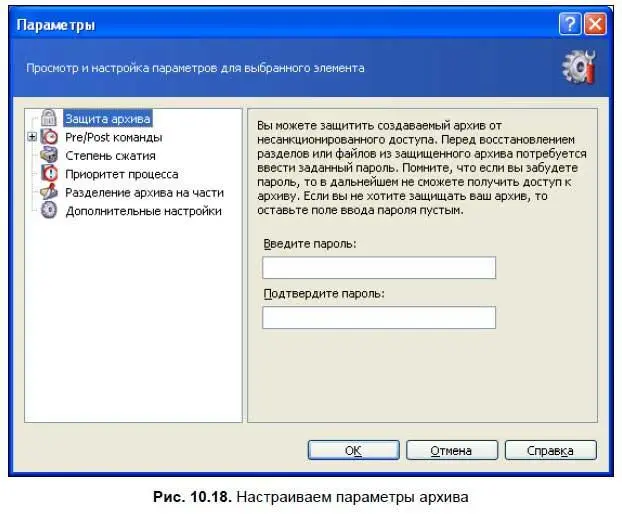
Совет здесь можно дать такой — закройте все остальные программы, чтобы они (не дай бог!) ничего не писали на диск C: во время его архивации, и установите самый высокий приоритет программе Acronis. После того как вы пройдете все шаги мастера до конца и запустите программу на выполнение, просто встаньте и отойдите от компьютера прочь, чтобы не мешать серьезной работе по созданию образа диска!
Читать дальшеИнтервал:
Закладка:










