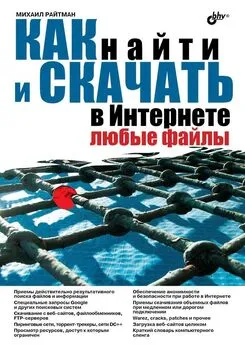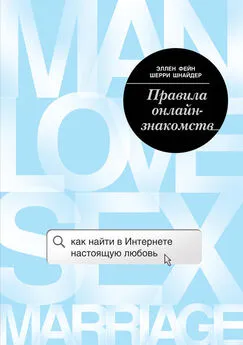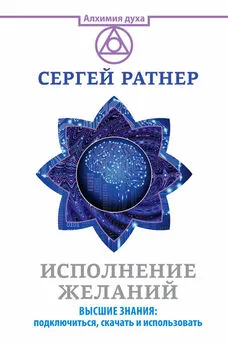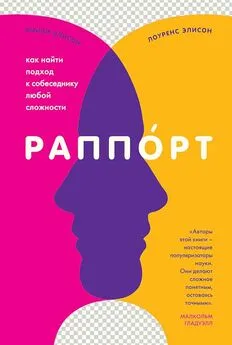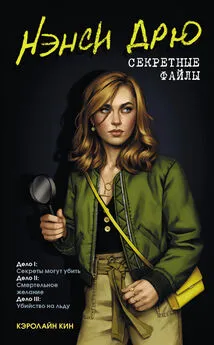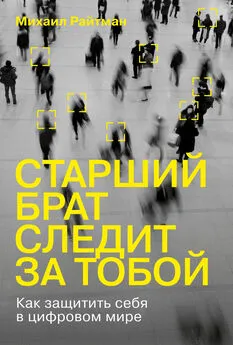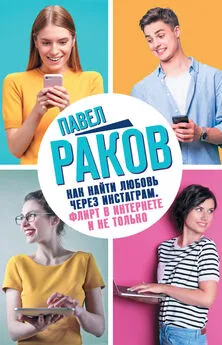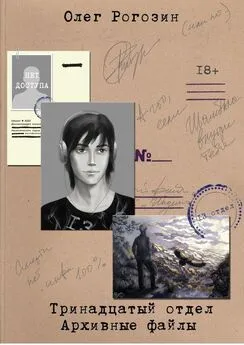М. Райтман - Как найти и скачать в Интернете любые файлы
- Название:Как найти и скачать в Интернете любые файлы
- Автор:
- Жанр:
- Издательство:БХВ-Петербург
- Год:2010
- Город:СПб
- ISBN:978-5-9775-0510-9
- Рейтинг:
- Избранное:Добавить в избранное
-
Отзывы:
-
Ваша оценка:
М. Райтман - Как найти и скачать в Интернете любые файлы краткое содержание
Описан ряд эффективных, в том числе и неочевидных, приемов поиска информации и нужных файлов.
Даны советы и рекомендации по бесплатному скачиванию и докачке файлов с файлообменных серверов, торрент-трекеров и узлов DC++. Книга знакомит с электронными библиотеками, FTP- и HTTP-архивами, «варезными» сайтами и форумами. Показано, как оформлять свои раздачи на трекерах и осуществлять управление рейтингом, скачивать объемные файлы, экономить трафик и деньги при медленном подключении к Интернету, бесплатно скачивать музыку и видео. Особое внимание уделено обеспечению анонимности и безопасности в Интернете. Приведены интересные факты о мнимом «одиночестве» в сети, даны приемы обхода некоторых ограничений и запретов системных администраторов. Словарь в конце книги содержит термины из компьютерного сленга.
Для широкого круга читателей.
Как найти и скачать в Интернете любые файлы - читать онлайн бесплатно ознакомительный отрывок
Интервал:
Закладка:

Элементы управления в плавающем окне позволяют выполнять основные операции с закачками без открытия главного окна программы Download Master: выбрать скорость, приостановить и вновь запустить загрузку, получить доступ к контекстному меню программы и др. Кроме того, в плавающем окошке отображается скорость загрузки объектов из Интернета. Настройки плавающего окошка производятся элементами пункта Настройки окошкаконтекстного меню, вызываемого щелчком правой кнопки мыши на окошке.
2. Перейдите в раздел Интеграция. Содержимое диалогового окна Настройки программыизменится (рис. 3.4).
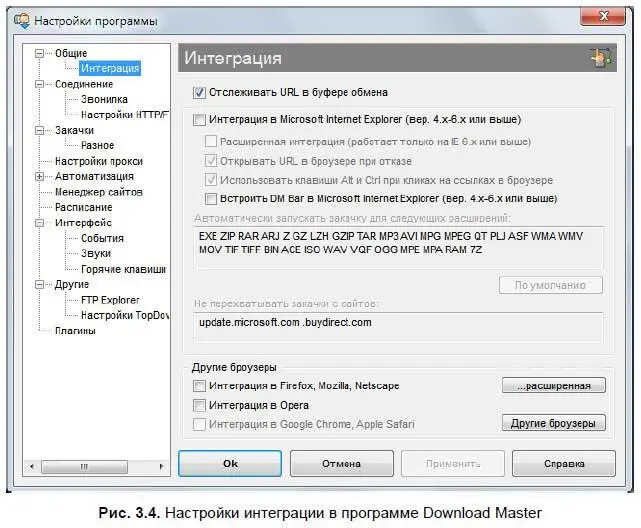
В разделе Интеграциявы можете изменить настройки интеграции программы в браузер. По умолчанию Download Master встраивается в программу Internet Explorer таким образом, что перехватывает все файлы, которые вы собираетесь загрузить. В этом случае, при щелчке мышью на ссылке, автоматически появляется диалоговое окно Добавить закачкус предложением создать новую закачку и загрузить файл при помощи Download Master. Если же загрузить файл нужно именно браузером, следует щелкнуть на ссылке мышью при нажатой клавише . Для соблюдения этого условия флажки Интеграция в Microsoft Internet Explorer (вер. 4.x-6.x или выше)и Использовать клавиши Alt и Ctrl при кликах на ссылках в браузередолжны быть установлены. Также здесь можно включить интеграцию в другой браузер, который установлен на вашем компьютере: Firefox, Mozilla, Opera, Netscape, Google Chrome, Apple Safari и др. Для этого предназначены соответствующие флажки. Установка флажка Отслеживать URL в буфере обменаразрешает программе автоматически добавлять ссылку на файл из буфера обмена в закачку. В моем случае флажок установлен.
3. Раздел Соединениетоже содержит важные элементы управления: тут вы можете выбрать тип вашего соединения с Интернетом, а также определить скорость загрузки файлов вручную при выборе одного из скоростных режимов (рис. 3.5).
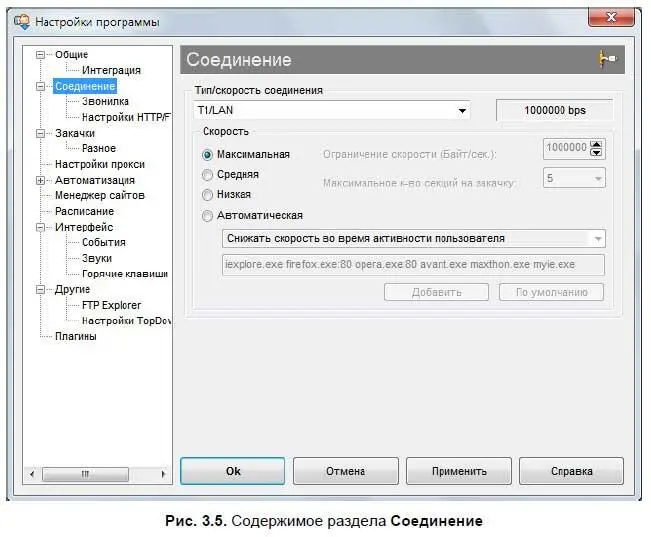
В раскрывающемся списке Тип/скорость соединенияследует указать тип вашего подключения к сети: например, если скорость вашего соединения с Интернетом равна 1024 Кбайт/с, то нужно выбрать значение T1/LAN. В группе элементов управления Скоростьможно вручную определить значение скорости для каждого режима, кроме максимального и автоматического. К примеру, при максимальном значении в 1024 Кбайт/с скорость для среднего и низкого скоростного режима можно установить 512 и 128 Кбайт/с соответственно. Таким образом, при загрузке файла можно использовать максимальный скоростной режим, если соединение не используется, и средний или низкий — если вы, к примеру, в данный момент загружаете веб-страницы в браузере. Автоматический скоростной режим функционирует только в Windows XP и позволяет программе автоматически снижать скорость загрузки при сетевой активизации пользователя.
Раздел Звонилкасодержит инструменты дозвона, актуальные, если вы используете модемное (Dial-up) соединение.
В разделе Настройки HTTP/FTPполезным может оказаться раскрывающийся список Выдавать себя за (поле User-Agent),выбранное в нем значение принимается серверами при опознании программы Download Master. Проще говоря, если веб-сайт не поддерживает загрузку файлов с помощью менеджеров закачек, а только средствами браузера, в этом списке вы можете выбрать значение, к примеру, Microsoft Internet Explorer, и программа Download Master будет идентифицирована как этот браузер.
4. Раздел Закачкипозволяет определить свойства закачек. Здесь вы можете выбрать каталог по умолчанию для загружаемых файлов (раскрывающийся список Текущая папка для сохранения файлови кнопка Изменить). В раскрывающемся списке Тип распознавания папок для сохранениявыбирается алгоритм выбора каталога, в который будет сохранен закачиваемый файл. Пункт Распознавать по категориямпредполагает размещение закачиваемых файлов по разным папкам в соответствии с их расширениями. К примеру, закачиваемый видеофайл будет помещен в папку Видео, а графическое изображение — в папку Изображения. Также программа может создавать подпапки, исходя из текущей даты, на основе пути к файлу или имени сервера. Позволительно также разрешить программе использовать последнюю выбранную папку или же заблокировать функцию распознавания. Следующие два раскрывающихся списка ( Максимальное количество одновременных закачеки Максимальное количество секций на одну закачку) могут оказаться очень полезными при загрузке с некоторых серверов, использующих ограничения (рис. 3.6). К примеру, если FTP-сервер позволяет загружать только один файл одновременно и только в один поток, то в данных раскрывающихся списках следует указать значения равными единице.
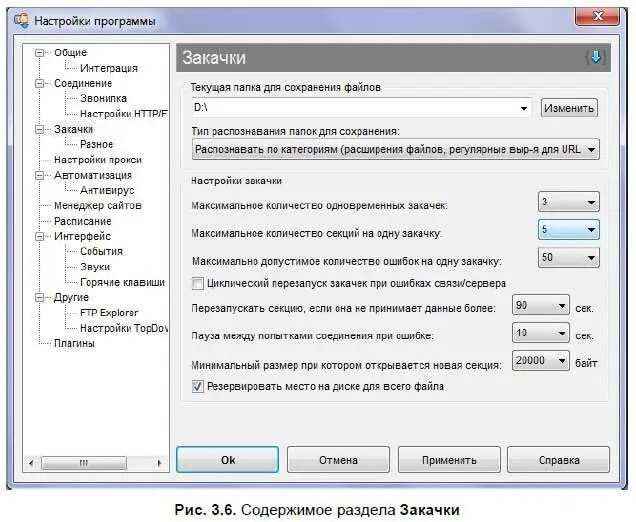
ПРИМЕЧАНИЕ.
Отмечу, что настройки, произведенные в данном разделе, касаются всех серверов, с которых производится закачка. Для определения настроек закачки с определенного сервера следует воспользоваться разделом Менеджер закачек.
Раздел Разноеустановкой и сбросом флажков позволяет определить самые разнообразные параметры закачек. Обратите внимание на флажки Получать размер файла при добавлении закачки, Получать содержимое ZIP архива при старте закачки, Выводить окно просмотра содержимого ZIP архива, Автоматически удалять завершенные закачкии Использовать "Историю" при проверке закачивался ли ранее файл.
5. В разделе Настройки проксивы можете указать адреса, порты и, при необходимости, логин и пароль различных прокси-серверов, как http и ftp, так и socks. В большинстве случаев достаточно установки флажка Использовать настройки прокси-сервера из MS Internet Explorer. В этом случае Download Master использует те же параметры прокси, что и браузер Internet Explorer.
6. Раздел Автоматизацияможет быть полезен в тех случаях, когда требуется закачать файл или группу файлов внушительного объема, на загрузку которого потребуется не один день. Установка флажка Стартовать все закачкипозволит программе автоматически запускать незавершенную закачку при запуске программы пользователем. В группе Отключенияможно определить поведение программы после завершения всех закачек: отключиться от Интернета или же выключить компьютер. Последний вариант пригодится, если вы, к примеру, оставляете компьютер на ночь для завершения закачки. Установленный флажок Проверять доступность новой версии ХХ днейпозволит получать сведения об обновлении программы (а обновляется она достаточно часто) через указанное количество дней в диапазоне от одного до тридцати.
Читать дальшеИнтервал:
Закладка: