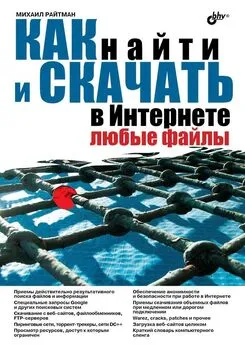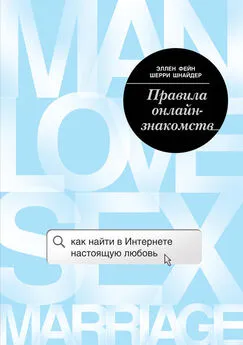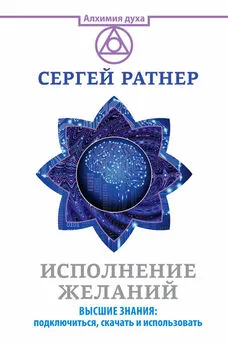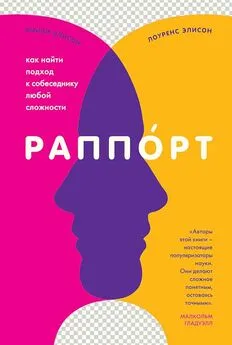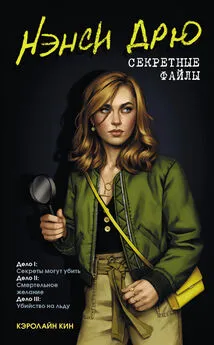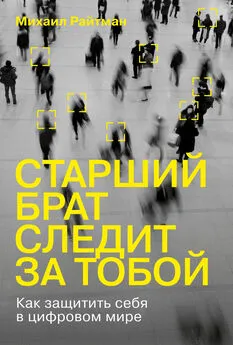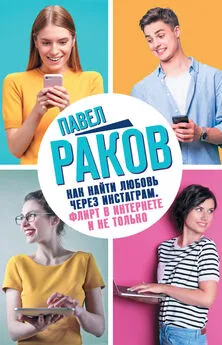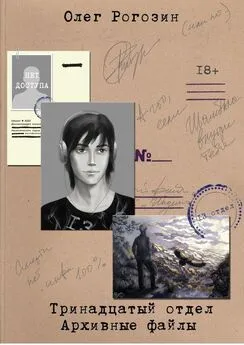М. Райтман - Как найти и скачать в Интернете любые файлы
- Название:Как найти и скачать в Интернете любые файлы
- Автор:
- Жанр:
- Издательство:БХВ-Петербург
- Год:2010
- Город:СПб
- ISBN:978-5-9775-0510-9
- Рейтинг:
- Избранное:Добавить в избранное
-
Отзывы:
-
Ваша оценка:
М. Райтман - Как найти и скачать в Интернете любые файлы краткое содержание
Описан ряд эффективных, в том числе и неочевидных, приемов поиска информации и нужных файлов.
Даны советы и рекомендации по бесплатному скачиванию и докачке файлов с файлообменных серверов, торрент-трекеров и узлов DC++. Книга знакомит с электронными библиотеками, FTP- и HTTP-архивами, «варезными» сайтами и форумами. Показано, как оформлять свои раздачи на трекерах и осуществлять управление рейтингом, скачивать объемные файлы, экономить трафик и деньги при медленном подключении к Интернету, бесплатно скачивать музыку и видео. Особое внимание уделено обеспечению анонимности и безопасности в Интернете. Приведены интересные факты о мнимом «одиночестве» в сети, даны приемы обхода некоторых ограничений и запретов системных администраторов. Словарь в конце книги содержит термины из компьютерного сленга.
Для широкого круга читателей.
Как найти и скачать в Интернете любые файлы - читать онлайн бесплатно ознакомительный отрывок
Интервал:
Закладка:
Загрузка искомого файла происходит следующим образом: после получения запроса сервер собирает список пользователей, у которых есть части данного файла. Далее этот сервер рассылает запросы по соседним серверам и ищет компьютеры, у которых есть части данного файла. И в результате клиентская программа, которая запрашивала искомый файл, получает адреса активных в данный момент машин, с которых и происходит скачивание требуемых частей файла. Причем, чем вы больше отдаете данных в сеть, тем больше становится ваш рейтинг, и скорость ваших закачек автоматически повышается.
Kad Network, или Kademila
Сеть Kademila — это логическое продолжение закрытой сети eDonkey2000 и несуществующей сети Napster. Основное преимущество сети Kademila в том, что она одноранговая. При подключении к данной сети новый пользователь подключается не к серверу-координатору, а к обычной клиентской машине, которая одновременно выполняет и роль мини-сервера. Причем сервером может стать любая клиентская машина.
Для подключения к мини-серверу вашей машине нужны следующие данные: IP-адрес сервера и номер порта, к которому компьютер должен подключиться.
Ссылки в сети Kademila имеют такой же вид, как и в eDonkey2000. У каждого пользователя в компьютере сохраняется файл с данными об источниках и доступных файлах. При следующем подключении к сети эта база обновляется.
Так как компьютеры, работающие в данной сети, разбросаны по всему миру, к сети постоянно подключено множество компьютеров, на которых установлены программы-клиенты. И поэтому жизнь этой сети постоянно поддерживается.
Как же подключиться к сети, у которой нет центрального сервера? Да очень просто. Вам нужно знать хотя бы один IP-адрес пользователя этой сети. А подключившись к этому компьютеру, ваша программа-клиент собирает информацию обо всех остальных активных пользователях.
Ну а как же найти первого пользователя, который и введет вас в мир Kademila? Да очень просто. Вам достаточно получить из сети первый файл nodes.dat. Но, опять же, программа-клиент при первом включении сделает все за вас.
Сеть Kademila, так же как и eDonkey2000, отлично работает с клиентской программой eMule, которую можно скачать по адресу http://www.emule-project.net/.
Программа-клиент μTorrent
Программ-клиентов в сети существует много. Один из самых популярных — это μTorrent. Для установки этой программы-клиента сначала следует скачать из Интернета установочный файл этого приложения по адресу http://www.utorrent.com/.
На этой странице следует нажать кнопку Бесплатная загрузкаи загрузить установочный файл этой программы на свой компьютер. На экране появится диалоговое окно загрузки, предлагающее сохранить или сразу открыть закачиваемый файл. Если вы нажмете кнопку Запустить(Run), программа будет установлена на ваш компьютер без промежуточного сохранения на жестком диске. Если же будет нажата кнопка Сохранить(Save), то установочный файл сохранится в указанной вами папке. В этом случае установку программы вы можете произвести в удобное для вас время.
Установка программы на компьютер не представляет сложности.
1. Выберите вариант загрузки Запустить(Run) или дважды щелкните мышью на сохраненном установочном файле. На экране появится диалоговое окно Choose Language(Выбор языка), из открывающегося списка которого следует выбрать желаемый язык.
2. Выберите желаемый язык и нажмите кнопку OK. Появится первое окно мастера установки.
3. Нажмите в первом окне мастера установки кнопку Далее(Next). На экране вы увидите второе окно мастера установки с предупреждением о сетевых мошенниках.
4. Прочтя предупреждение о сетевых мошенниках, нажмите кнопку Далее(Next), чтобы отобразить лицензионное соглашение. После того как вы лицензионное соглашение прочтете, нажмите кнопку Соглашаюсь(I agree).
Появится следующее окно мастера установки, показывающее путь установки программы по умолчанию и предлагающее закрепить ссылки быстрого запуска программы в меню Пуск(Start), в панели быстрого запуска и установить на Рабочем столе(Desktop) ярлык. Кроме того, в этом же диалоговом окне вы увидите в поле ввода Размещение программы(Install path) путь, по которому компьютер предлагает по умолчанию поместить установочный файл.
5. Нажмите в диалоговом окне выбора места установки кнопку Далее(Next), чтобы отобразить диалоговое окно Конфигурация(Configuration).
В этом диалоговом окне вы увидите установленные по умолчанию флажки для выбора типов обрабатываемых файлов и параметров, автоматизации настройки дополнительных установок в Windows. Эти флажки без особой необходимости сбрасывать не рекомендуется.
6. Нажмите кнопку Далее(Next). На экране появится следующий мастер установки, предлагающий установить в вашем веб-обозревателе панель Яндекс. Бар.
Если вы не желаете устанавливать в вашем веб-обозревателе дополнительную панель, сбросьте соответствующий флажок.
7. Примите для себя решение, устанавливать ли вам на свой компьютер эту дополнительную панель инструментов, и нажмите кнопку Установить(Install). На экране появится окно программы μTorrent. Но, т. к. это первый запуск программы, поверх окна программы вы увидите диалоговое окно Оптимизатор скорости(Speed Guide) (рис. 6.2).
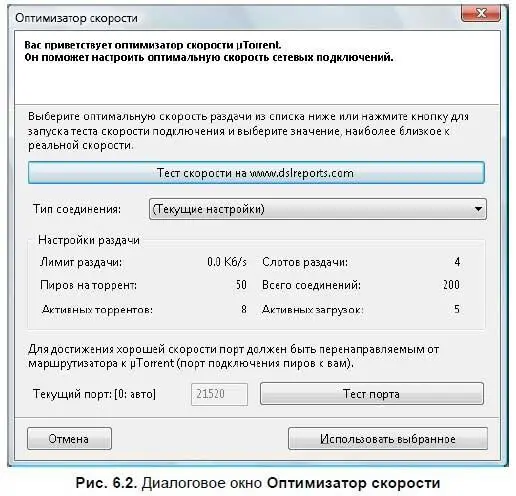
Проходить тест скорости не обязательно. Достаточно в открывающемся списке Тип соединения(Connection type) указать тип вашего подключения.
8. Выберите ваш тип соединения с Интернетом и нажмите кнопку Использовать выбранное(Use selected settings). Диалоговое окно Оптимизатор скорости(Speed Guide) будет закрыто, и вы увидите окно программы μTorrent (рис. 6.3).
В принципе, настраивать больше ничего не нужно. Произведенных настроек в большинстве случаев достаточно, чтобы осуществлять скачивание/раздачу файлов.
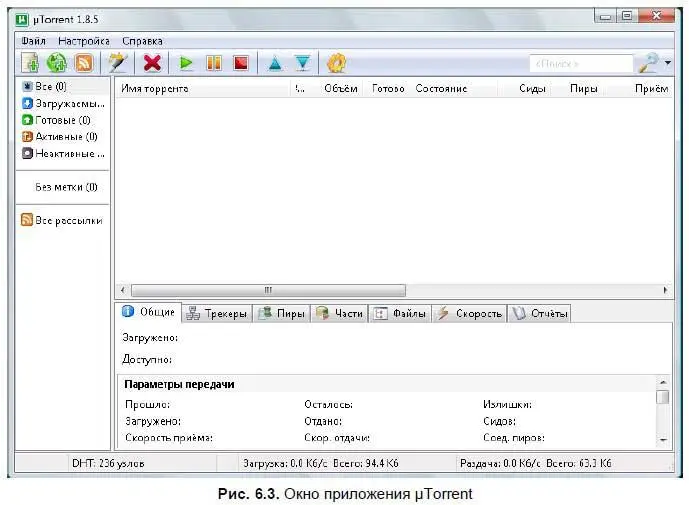
В принципе, настраивать больше ничего не нужно. Произведенных настроек в большинстве случаев достаточно, чтобы осуществлять скачивание/раздачу файлов.
Окно программы μTorrent
Перед тем как приступить к работе с данным приложением, ознакомимся сначала с элементами управления этой программы.
Как и у большинства остальных Windows-программ, в верхней части приложения вы увидите строку заголовка программы. В левой части строки заголовка находится значок системного меню и название программы. В правой части строки заголовка находятся три кнопки для сворачивания, разворачи-вания окна приложения и завершения работы программы.
Читать дальшеИнтервал:
Закладка: