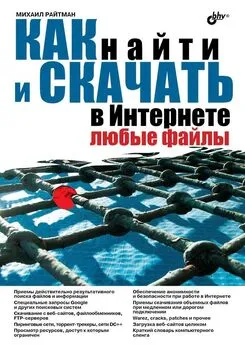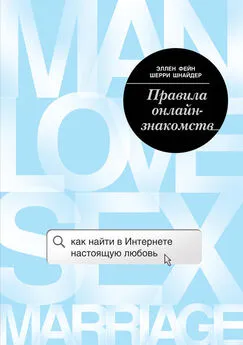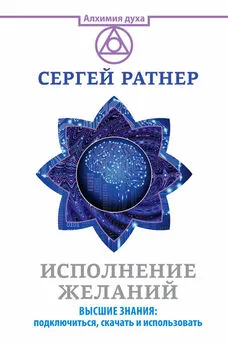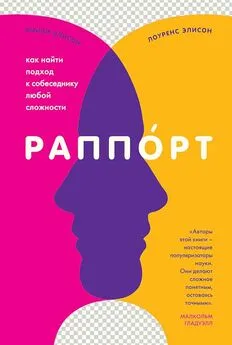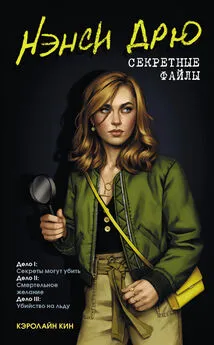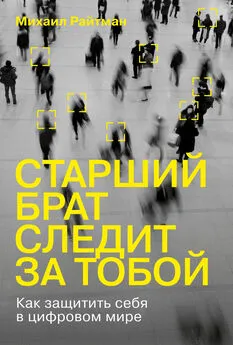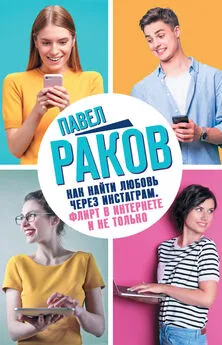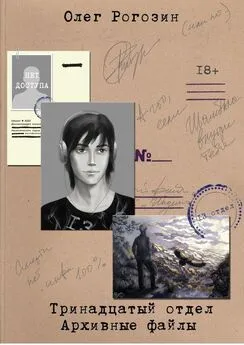М. Райтман - Как найти и скачать в Интернете любые файлы
- Название:Как найти и скачать в Интернете любые файлы
- Автор:
- Жанр:
- Издательство:БХВ-Петербург
- Год:2010
- Город:СПб
- ISBN:978-5-9775-0510-9
- Рейтинг:
- Избранное:Добавить в избранное
-
Отзывы:
-
Ваша оценка:
М. Райтман - Как найти и скачать в Интернете любые файлы краткое содержание
Описан ряд эффективных, в том числе и неочевидных, приемов поиска информации и нужных файлов.
Даны советы и рекомендации по бесплатному скачиванию и докачке файлов с файлообменных серверов, торрент-трекеров и узлов DC++. Книга знакомит с электронными библиотеками, FTP- и HTTP-архивами, «варезными» сайтами и форумами. Показано, как оформлять свои раздачи на трекерах и осуществлять управление рейтингом, скачивать объемные файлы, экономить трафик и деньги при медленном подключении к Интернету, бесплатно скачивать музыку и видео. Особое внимание уделено обеспечению анонимности и безопасности в Интернете. Приведены интересные факты о мнимом «одиночестве» в сети, даны приемы обхода некоторых ограничений и запретов системных администраторов. Словарь в конце книги содержит термины из компьютерного сленга.
Для широкого круга читателей.
Как найти и скачать в Интернете любые файлы - читать онлайн бесплатно ознакомительный отрывок
Интервал:
Закладка:
В табл. 9.2 приведено несколько сервисов сжатия трафика и их краткие характеристики.
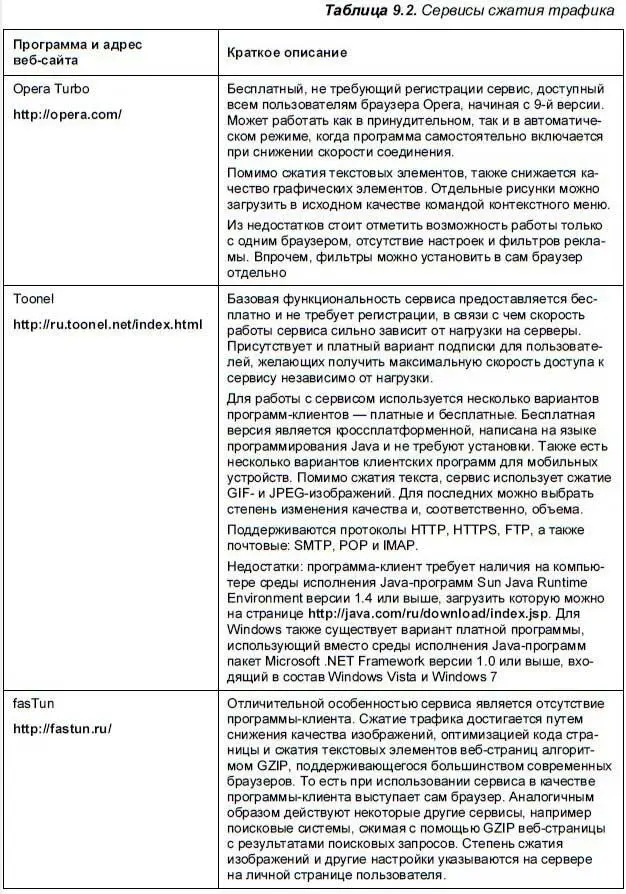
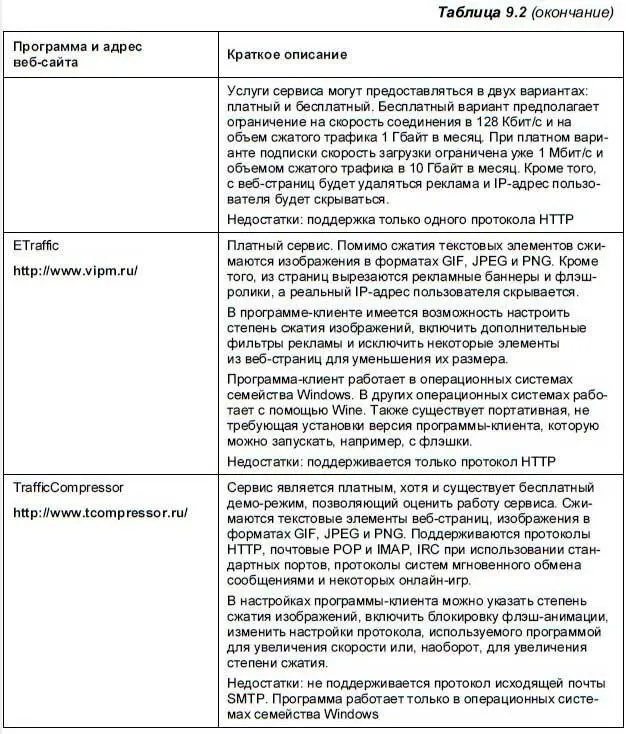
Принцип работы с перечисленными сервисами примерно одинаков — в клиентской программе указываются желаемые настройки сжатия, порты, через которые передаются и принимаются данные. Затем настраивается браузер и, возможно, другие программы. Для примера рассмотрю работу с сервисом Toonel.
Настройка программы Toonel
Программа представляет собой исполняемый jar-файл. После загрузки программы желательно переместить ее в отдельную папку на жестком диске, поскольку после первого запуска в папке с программой будет создан файл настроек Toonel.ini. Запуск программы осуществляется двойным щелчком по файлу или из командной строки командой javaw — jar toonel.jar. При необходимости эту строку можно вписать в текстовый файл и, сохранив его с расширением bat, использовать для запуска программы.
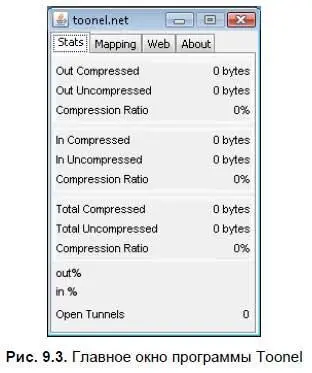
Главное окно программы (рис. 9.3) разделено на четыре вкладки:
□ Stats(Статистика) — на этой вкладке отображается степень сжатия исходящего и входящего трафиков и количество параллельных соединений;
□ Mapping(Перенаправление) — на этой вкладке указываются адреса серверов и порты, для которых трафик будет перенаправляться на сервер сервиса;
□ на вкладке Web(Веб) настраиваются параметры сжатия изображений и параметры доступа к внешнему прокси-серверу, если такой используется;
□ About(О программе) — на этой вкладке отображаются данные о версии программы и адресе домашней страницы программы.
По умолчанию программа настроена на работу с протоколами HTTP, HTTPS и FTP. Сначала настройте сжатие графики:
1. Запустите программу и перейдите на вкладку Web(Веб).
2. В раскрывающемся списке GIF quality(Качество GIF) выберите качество изображений в формате GIF. По умолчанию выбрано значение Original(Исходное), при котором изображения такого формата не будут подвергаться изменениям. Изображения в таком формате обычно используются для создания стрелок, рамок и других вспомогательных элементов вебстраниц, а также анимированных аватаров и рекламных баннеров. Снижение качества, помимо уменьшения объема, может привести к тому, что анимация перестанет отображаться. Если вы желаете сохранить возможность просмотра анимированных изображений, лучше оставить этот параметр в значении по умолчанию.
3. В поле ввода со списком JPEG quality, %(Качество JPEG, %) введите или выберите из раскрывающегося списка качество изображений в формате JPEG. Обычно выбор значения 90 % приводит к уменьшению объема изображений почти в два раза без значительной потери качества. Дальнейшее снижение качества не так сильно отражается на объеме, но заметнее сказывается на качестве изображений.
4. Для применения настроек нажмите кнопку Apply(Применить).
Если вы хотите использовать программу для сжатия отправляемой и принимаемой почты, то следует настроить Toonel для перенаправления почтового трафика. В качестве примера далее приведены инструкции по настройке сжатия отправляемой почты.
1. Перейдите на вкладку Mapping(Перенаправление) (рис. 9.4).
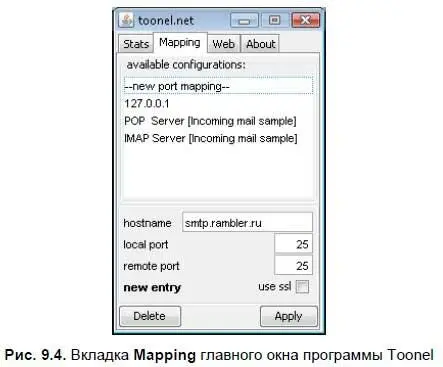
2. В списке доступных настроек available configurations(доступные настройки) выделите строку — new port mapping-(перенаправление нового порта).
3. В поле ввода текста hostname(Название хоста) введите адрес сервера исходящей почты.
4. В полях ввода текста local port(Локальный порт) и remote port(Удаленный порт) введите номера локального и удаленного портов. В данном случае эти значения совпадают и равны 25. Более точно эти настройки можно узнать на сайте почтового сервиса или у провайдера, предоставляющего вам электронный почтовый ящик.
5. Если для отправки или получения почты используется SSL-шифрование, следует установить флажок use ssl(Использовать SSL).
6. Для сохранения и активации настроек нажмите кнопку Apply(Применить). После активации настроек название сервера отобразится в списке, а надпись new entry(Новый элемент) в левом нижнем углу окна сменится на status: running(Статус: работает).
Схожим образом программа настраивается для сжатия исходящего почтового трафика. Для протокола получения почты POP обычно используется 110-й порт. В почтовых программах следует изменить адреса серверов входящей и исходящей почты на 127.0.0.1, а порты — на те, что вы указали как локальные в настройках программы.
По такому же принципу можно настроить и другие программы, передающие и принимающие данные из Интернета, например ICQ. Более подробную информацию по настройке таких программ можно найти на сайте сервиса.
Настройка браузера
Теперь настроим браузер для работы с сервисом. В общих чертах настройка сводится к тому, чтобы браузер работал с клиентской программой сервиса как с прокси-сервисом.
1. Выберите команду меню Сервис | Свойства обозревателя(Tools | Internet options).
2. В открывшемся диалоговом окне перейдите на вкладку Подключения(Connections) и нажмите кнопку Настройка сети(LAN settings), если вы используете подключение по локальной сети, или выберите ваше соединение в списке группы элементов управления Настройка удаленного доступа и виртуальных частных сетей(Dial-up and Virtual Private Network settings) и нажмите кнопку Настройка(Setting).
В первом случае откроется диалоговое окно Настройка параметров локальной сети(Local Area Network (LAN) Settings), а во втором — Телефонное подключение — параметры(Dial-up settings) (рис. 9.5).

3. В группе элементов управления Прокси-сервер(Proxy server) установите флажок Использовать прокси-сервер для этого подключения (не применяется для других подключений)(Use a proxy server for this connection (These settings will not apply to other connections)).
4. В поле ввода текста Адрес(Address) введите 127.0.0.1, а в поле ввода текста Порт(Port) — 8080.
5. Если ваш провайдер предоставляет доступ к собственной локальной сети по сниженным тарифам или такой трафик не тарифицируется, то установите так же флажок Не использовать прокси-сервер для локальных адресов(Bypass proxy server for local addresses), чтобы соединения с компьютерами в локальной сети не перенаправлялись на серверы сервиса Toonel.net.
Читать дальшеИнтервал:
Закладка: