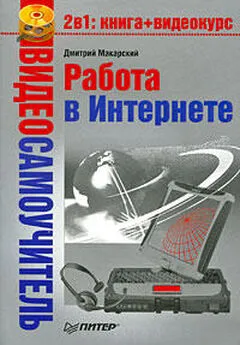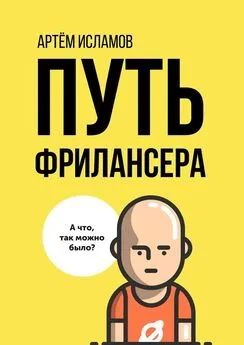Петр Ташков - Работа в Интернете. Энциклопедия
- Название:Работа в Интернете. Энциклопедия
- Автор:
- Жанр:
- Издательство:неизвестно
- Год:неизвестен
- ISBN:нет данных
- Рейтинг:
- Избранное:Добавить в избранное
-
Отзывы:
-
Ваша оценка:
Петр Ташков - Работа в Интернете. Энциклопедия краткое содержание
С помощью этой книги вы освоите широкие возможности Интернета. Вы узнаете, что представляет собой Всемирная паутина, как к ней подключиться, оцените, каковы в работе различные программы для Интернета. Книга расскажет, как эффективно находить нужную информацию с помощью поисковых серверов и каталогов, пользоваться электронной почтой, общаться на форумах, в чатах и в «аське» и даже звонить через Интернет. В энциклопедии вы найдете также эффективные приемы работы в Сети и неочевидные решения обыденных задач. Интернет-энциклопедия станет настольной книгой и для начинающих исследователей Сети, и для опытных серферов.
Работа в Интернете. Энциклопедия - читать онлайн бесплатно ознакомительный отрывок
Интервал:
Закладка:
Рис. 1.7.Окно программы DialUp Monitor
В разделе События можно настроить выполнение действий, если параметры соединения будут отвечать определенным условиям. Например, задать воспроизведение звукового сигнала или отображение сообщения, когда подключено определенное соединение, продолжительность дозвона превышает указанное время либо скорость или трафик меньше заданных.
Глава 2 Браузер – окно в Интернет
• Internet Explorer
• Mozilla Firefox
• Opera
• Google Chrome
• Офлайн-браузеры
Подключиться к Интернету – только полдела. Для путешествий по Глобальной сети понадобится браузер – программа, позволяющая просматривать веб-страницы, переходить по ним, сохранять и пр. Все программы для навигации в Интернете обладают общими чертами, а также имеют свои отличия от конкурентов. Кроме того, каждый браузер имеет достоинства и недостатки. В данной главе рассмотрим популярные браузеры.
Internet Explorer
Internet Explorer – неотъемлемая часть Microsoft Windows (рис. 2.1).
Рис. 2.1.Окно браузера Internet Explorer
К его достоинствам можно отнести следующие:
• не нужно искать и устанавливать этот браузер, он уже установлен вместе с операционной системой;
• множество сайтов оптимизировано именно под Internet Explorer, в других браузерах они отображаются некорректно или вовсе отказываются работать, требуя просматривать сайт с использованием Internet Explorer;
• в последней, седьмой версии этого браузера использован новый модный и красивый интерфейс, а также позаимствованы некоторые полезные функции других браузеров.
Недостатки:
• широкая распространенность браузера привела к тому, что множество вредоносных программ используют различные уязвимые места Internet Explorer; как следствие, безопасность работы в Интернете с использованием этого браузера оставляет желать лучшего;
• более низкая скорость работы по сравнению с конкурентами;
• отсутствие многостраничного режима просмотра, имеющегося в Firefox и Opera. Правда, в последней версии Internet Explorer этот недостаток устранен, но большинство поклонников самого распространенного браузера пока используют его предыдущую, шестую версию.
Чтобы начать путешествие по просторам Сети, нужно ввести адрес интересующего сайта в строке адреса (рис. 2.2).
Рис. 2.2.Адресная строка, меню, вкладки и панель инструментов в браузере Internet ExplorerАдресная строка браузера в седьмой версии находится под строкой заголовка. Строго говоря, адрес сайта, как правило, начинается с сочетания http://, однако если это сочетание не написать, то браузер сам добавит его к введенному пользователем адресу. Указав интересующий адрес, нужно нажать клавишу Enter на клавиатуре. Браузер сразу начнет загрузку запрашиваемой страницы.
Совет
Браузер запоминает все запрашиваемые адреса, и в дальнейшем для перехода на страницу, адрес которой вводился ранее, достаточно выбрать его в раскрывающемся списке адресной строки, вместо того чтобы вводить адрес каждый раз заново.
Когда страница загрузится, можно искать на ней нужную информацию или воспользоваться ссылками. Ссылки, как правило, выделены цветом, отличным от цвета основного текста страницы. При наведении на ссылку указателя мыши он приобретает вид руки с вытянутым указательным пальцем, а сама ссылка меняет цвет и обычно становится подчеркнутой (рис. 2.3).
Рис. 2.3.Выбор ссылки
Примечание
Указатель может принимать и другую форму, а ссылка может не выделяться цветом и подчеркиванием, тут все зависит от настроек компьютера и конкретного веб-сайта.
Если щелкнуть кнопкой мыши на ссылке, то откроется интересующая страница, на которой, в свою очередь, также можно нажимать интересующую ссылку, и т. д. В связи с этим стоит сказать о назначении еще некоторых элементов управления браузера. Это кнопки Назад и Вперед. Кнопка Назад возвращает на станицу, с которой пользователь пришел по ссылке на текущую. Использовать данную кнопку можно много раз подряд, вплоть до возврата на страницу, с которой начиналось путешествие по Интернету. У кнопки Вперед – обратная задача, она вернет пользователя на страницу, на которой перед этим была нажата кнопка Назад.
Сочетание клавиш ALt+<���– действует аналогично кнопке браузера Назад, а сочетание клавиш Alt+—> – кнопке Вперед. Кроме того, вместо кнопки Назад можно использовать клавишу Backspace.
Упомянем также еще о некоторых элементах управления в браузерах. Это кнопки Обновить и Остановить.
Кнопка Остановить прерывает дальнейшую загрузку страницы, что может пригодиться, когда загружается большая веб-страница и это занимает достаточно длительное время, а вся интересующая информация на этой странице уже загрузилась. Такой подход позволяет сэкономить трафик, что особенно полезно, если услуги Интернета оплачиваются не за время, проведенное в Сети, а за количество полученной/переданной информации.
Кнопка Обновить используется при просмотре страниц, информация на которых часто изменяется, например на форумах, чатах, сайтах знакомств, новостных сайтах. Пока пользователь просматривает страницу, ее содержимое могло измениться, например появилось новое сообщение. Нажатие кнопки Обновить инициирует повторную загрузку страницы с уже изменившимися сведениями на ней.
Сохранение страниц
Практически любой современный браузер позволяет сохранять открытые вебстраницы на жесткий диск компьютера. Это может пригодиться, если в Интернете найдена какая-то интересная информация, которую можно будет использовать в дальнейшем, не подключаясь к Сети. Кроме того, для дальнейшей работы с этой информацией может потребоваться другой компьютер, который и вовсе не подключен к Интернету. Например, на работе есть компьютер с выходом в Интернет, а дома пока такого достижения цивилизации нет или вы посещаете Сеть из интернет-кафе, компьютерного клуба и т. п.
Сохранить страницу, загруженную из Сети, так же просто, как сохранить, скажем, документ, созданный в текстовом редакторе, или любой другой файл. Для сохранения страницы в Internet Explorer нужно выполнить команду Файл ► Сохранить как, указать, где именно сохранить нужный файл, и нажать кнопку Сохранить.
При сохранении веб-страниц существуют некоторые особенности, о которых стоит упомянуть. В частности, большое значение имеет формат сохранения. По умолчанию браузеры, как правило, предлагают сохранить страницу в формате HTML или HTM, что не всегда удобно, так как рисунки, содержащиеся на странице, будут сохранены в отдельной папке. В свою очередь, это усложняет процесс копирования и переноса сохраненной информации на другой компьютер.
Читать дальшеИнтервал:
Закладка: