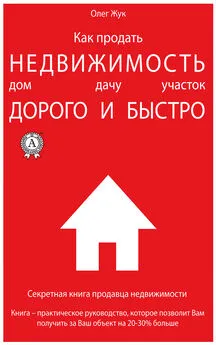Иван Жуков - Самоучитель работы на компьютере. Максимально просто и быстро
- Название:Самоучитель работы на компьютере. Максимально просто и быстро
- Автор:
- Жанр:
- Издательство:АСТ
- Год:2017
- Город:Москва
- ISBN:978-5-17-094228-2
- Рейтинг:
- Избранное:Добавить в избранное
-
Отзывы:
-
Ваша оценка:
Иван Жуков - Самоучитель работы на компьютере. Максимально просто и быстро краткое содержание
Книги Ивана Жукова по праву заслужили звание самых простых и доступных людям любого возраста и уровня подготовки. Объяснения начинаются с самых азов – включения и выключения компьютера, работы с мышкой и клавиатурой.
Максимально быстро и комфортно вы научитесь работать с фотографиями – сохранять их, обрабатывать, отправлять друзьям и знакомым, смотреть любимые фильмы и сериалы, искать информацию в сети Интернет, заведете страничку в социальной сети ВКонтакте и сможете бесплатно звонить и отправлять письма и сообщения людям по всему миру. Множество иллюстраций, удобный карманный формат.
Самоучитель работы на компьютере. Максимально просто и быстро - читать онлайн бесплатно ознакомительный отрывок
Интервал:
Закладка:
Затем вы увидите страницу с сообщением о том, что вы сделали заказ, а также номер вашего заказа , который вы назовете при его получении в пункте самовывоза. Также номер заказа понадобится вам, если вы захотите что-то выяснить в службе поддержки сайта.
Теперь проверьте свою почту. Как правило, магазины высылают сделавшим заказ покупателям сообщение с его кратким описанием – как напоминание.
Некоторые магазины будут и дальше высылать вам сообщения о всех стадиях отправки заказа. Следите за почтой!
Если интернет-магазин вам понравился, не забудьте добавить его в Избранное (см. выше).
Программа Skype. Звоним и переписываемся бесплатно
Мы приступаем к изучению удивительной программы, которая позволяет общаться с друзьями, родными и деловыми партнерами в любой точке мира. Главное, чтобы у них и у вас был компьютер с подключенным Интернетом.
С помощью этой программы можно переписываться – перебрасываться фразами – моментально. Как? Этому вы научитесь чуть позже.
А еще вы сможете поговорить со своими близкими, как по телефону, используя или не используя видеокамеру. Очень удобно и… бесплатно.
Итак, начинаем.
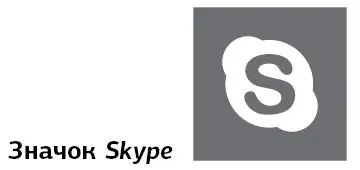
Загрузка программы на компьютер
Если программы Skypeнет на вашем компьютере, то для начала нам нужно скачать ее себе на компьютер.
Есть два способа. Первый – скачивание с сайта программы, второй – из магазина. Даже если вам не нужен Skype, просмотрите оба этих способа, и вы поймете, как скачивать разные программы с сайта или из магазина.
Способ первый.Скачивание с сайта программы.
1. Вы можете зайти на страничку любого поисковика в Интернете и ввести в строке поиска «скачать Skype». Эта программа бесплатна и доступна всем пользователям Интернета.
2. В первых же строчках результатов поиска вы увидите сайт создателей Skypeс ссылкой на страницу загрузки – http://www.skype.com/ru/download-skype/skype-for-computer/. Откройте этот сайт.
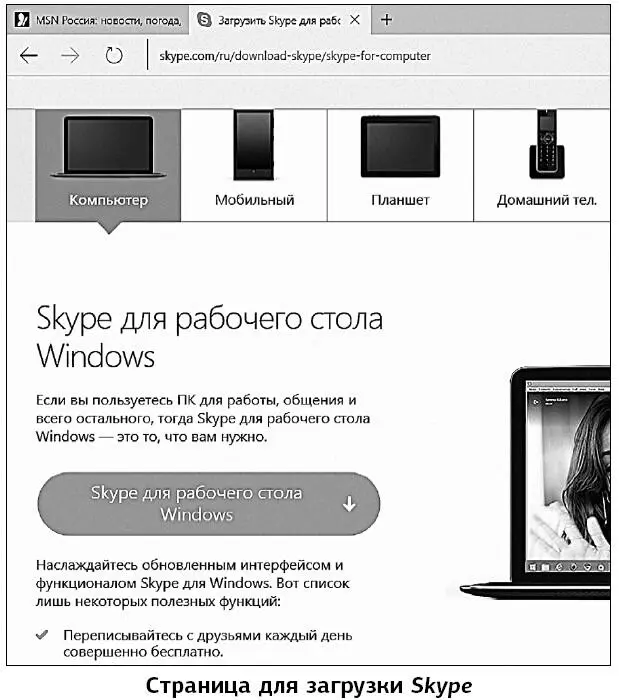
3. На открывшейся странице сайта вы увидите зеленый прямоугольник со стрелочкой – это кнопка для загрузки программы. Нажмите на нее. Начнется загрузка программы.
4. Когда загрузка завершится, вы увидите внизу окошко-сообщение об этом. Нажмите на кнопку Просмотр загрузок .
Если это окошко вдруг закроется, не пугайтесь! Нажмите на уже знакомый вам значок со строчками на верхней панели окна Интернета, затем нажмите на значок стрелочки  , и список загрузок снова появится.
, и список загрузок снова появится.
Еще один, второй, способ скачивания программы Skype из магазина
1. Откройте Рабочий стол .
2. Нажмите на кнопку Магазин на панели задач внизу (значок сумочки с ручками).
3. В открывшемся окне вы увидите предложение бесплатно скачать Skype– значок Skype  . Нажмите на него.
. Нажмите на него.
4. Нажмите на значок Skype.
5. В появившемся окошке нажмите на кнопку Бесплатно.
6. Начнется загрузка.
7. После окончания загрузки появится кнопка Установить . Нажмите на нее, чтобы постановить программу на своем компьютере.
8. Далее следуйте появляющимся указаниям. На все запросы отвечайте согласием.
Установка программы Skypе
А как установить программу, если вы скачали ее не через магазин, а из Интернета?
1. Нажмите в окошке Загрузки на строчку с программой Skype.
2. Начнется процесс установки.
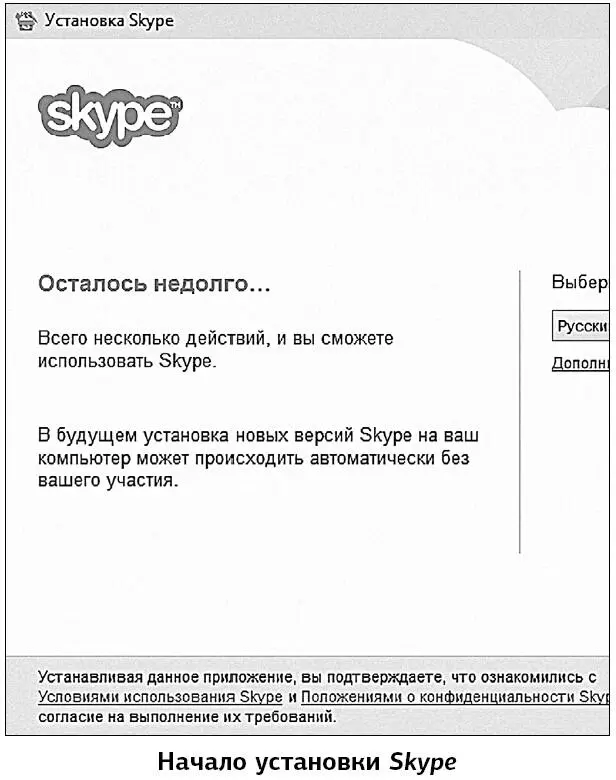
3. Вас спросят: Вы хотите разрешить этому приложению внести изменения на ваш компьютер? Нажмите кнопку Да .
4. Начнется установка Skype.
5. Отвечайте на все запросы согласием.
6. После установки значок программы Skypeпоявится в меню Пуска.
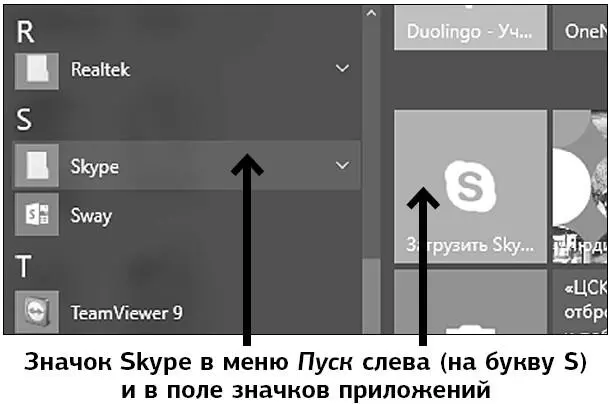
В дальнейшем, чтобы войти в программу, вы будете проходить следующие шаги.
1. Нажимаете на кнопку Пуск.
2. В разделе Пуск нажимаете на строчку Все приложения .
3. В открывшемся слева перечне приложений ищете приложения на букву Sи нажимаете на квадратик программы Skype. Или нажимаете на значок программы на цветном поле значков.
Как зарегистрироваться в программе
Если вы никогда не регистрировались в программе, нажмите на надпись Зарегистрироваться.
Если вы уже зарегистрированы в программе, нажмите на надпись У меня уже есть учетная запись , а далее вам нужно будет ввести свой логин и пароль, которые вы вводили при создании вашей электронной почты.
При регистрации необходимо принять условия пользовательского соглашения.
И все! Поскольку мы с вами создали учетную запись, программа все сделает за вас. Она сама зарегистрирует вас в Skype, подставит логин и пароль и все настроит!
Чтобы не засорять свой телефон и почту разного рода уведомлениями, можно убрать галочки напротив предложений получать сообщения по электронной почте или SMS. Чтобы это сделать, нужно навести мышку на квадратик с галочкой и нажать левую клавишу – галочка исчезнет.
Если вам понадобится зайти в программу с чужого компьютера, то возникнет необходимость ввести пароль и логин. Вашим логином будет ваш адрес электронной почты. Паролем – пароль, который вы придумали для учетной записи.
Перед вами откроется окно программы.
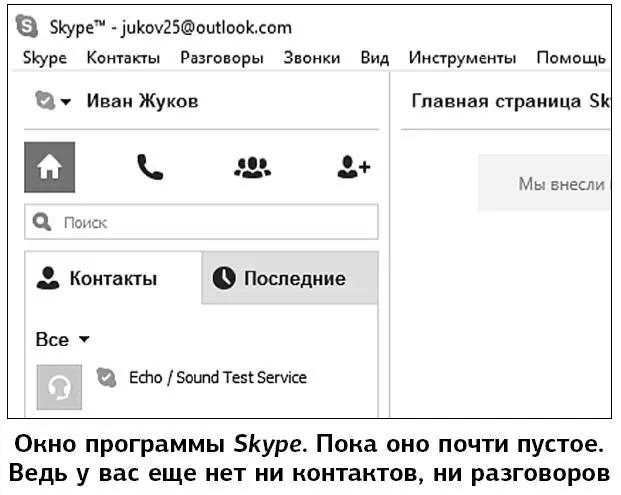
Как добавить кого-то в список контактов
1. Нажмите на значок в виде лупы (вверху слева).
2. Откроется поле, в которое вы можете ввести данные о человеке (на выбор) – его логин в программе Skype(если знаете), адрес его электронной почты (если он вам известен), его имя и фамилию.
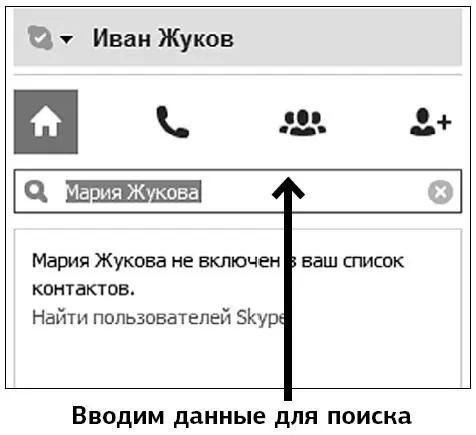
3. В колонке слева откроются результаты поиска. Если вы ввели имя и фамилию, то в списке может быть несколько адресатов, для того чтобы выбрать нужного, смотрите на фото (если оно есть), на город, в котором зарегистрирован пользователь.
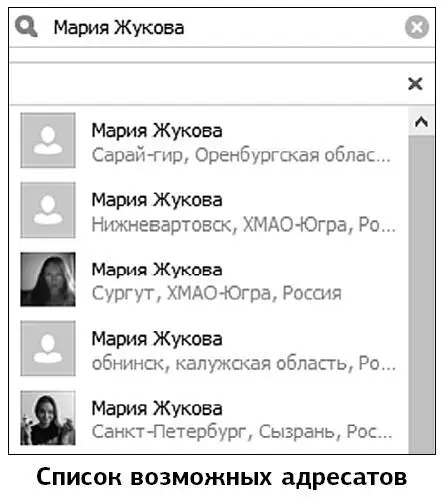
Проще всего найти человека, если вы вводите его логин. Обратите внимание: логин может не совпадать ни с именем, ни с фамилией.
Читать дальшеИнтервал:
Закладка: