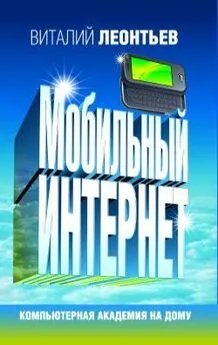Виталий Леонтьев - Windows XP
- Название:Windows XP
- Автор:
- Жанр:
- Издательство:ОЛМА Медиа Групп
- Год:2007
- Город:Москва
- ISBN:978-5-373-01301-7
- Рейтинг:
- Избранное:Добавить в избранное
-
Отзывы:
-
Ваша оценка:
Виталий Леонтьев - Windows XP краткое содержание
Windows XP - это одна из самых популярных операционных систем. Дома, на работе, в Интернет-кафе вы не сможете работать на компьютере, не умея работать с этой операционной системой.
С помощью этой книги вы быстро освоите все необходимые навыки для работы с Windows XP. Прочитав ее, вы узнаете, как установить, настроить и управлять этой операционной системой.
Windows XP - читать онлайн бесплатно полную версию (весь текст целиком)
Интервал:
Закладка:
Ярлык можно безбоязненно переименовывать или удалять, не опасаясь за судьбу самой программы или документа - при любых изменениях они останутся в добром здравии. Ярлыки не требуют присутствия в папке, куда мы этот ярлык поместим, самой программы. Внутри ярлыка находится не сама программа, а лишь ссылка, содержащая точный адрес программы.
Из ярлыков в Windows создаются специальные группы, похожие на обычные каталоги с файлами. Вот только содержат они не файлы, а ярлыки только на нужные нам файлы - программы и документы. Великолепным примером таких вот «ярлыковых» структур служит меню Пуск, о котором мы поговорим в одной из следующих глав.
Да и Рабочий стол… Нормальных, полноценных значков-программ здесь практически нет, а объекты, значки которых не носят спасительной «стрелочки» (папка Мой компьютер, Мое сетевое окружение или Корзина), представляют собой особые программные объекты, удаление которых с Рабочего стола либо просто невозможно, либо не повлияет на работу компьютера.
Создать ярлык к любому объекту в Windows можно несколькими методами. Самый простой из них - метод перетаскивания.Укажите на нужный вам значок курсором, затем нажмите правую кнопку мыши и, не отпуская ее, перетаскивайте объект в нужную вам папку или на Рабочий стол. Дотянув значок до нужного места, отпустите кнопку мыши. Теперь щелкните по пункту Создать ярлык в открывшемся перед вами Контекстном меню, и операция создания ярлыка будет завершена.
Давайте попрактикуемся в этом прямо сейчас, создав на Рабочем столе несколько важных значков, с которыми нам придется работать довольно часто. Например, значок папки Мой компьютер.
¦ Щелкните мышкой по кнопке Пуск в левом нижнем углу экрана и найдите в открывшемся меню значок Мой компьютер.
¦ Подведите к нему мышиный курсор так, чтобы значок стал как бы подсвеченным - выделенным.
¦Теперь нажмите правую кнопку мышки - и перетащите значок на Рабочий стол.
Ту же самую процедуру нам стоит повторить и с некоторыми другими папками из меню Пуск, например Мои документы .
Окна
Окно- это еще один из основных элементов Windows, едва ли не самый главный. Не зря же в их честь назвали всю операционную систему!
¦ В окнах запускаются все программы Windows.
¦ В виде окон открываются папки.
¦ Окна можно растягивать и стягивать так, чтобы их размеры соответствовали вашему желанию.
¦ Можно «развернуть» окно так, чтобы оно заняло весь экран, можно сделать маленьким - тогда на экране (если он, конечно, достаточно велик) поместится несколько программных окон, в каждом из которых идет своя, независимая от других окон жизнь.
¦ Окна в Windows стандартны. Открываете ли вы программу, документ или папку - картинка остается одинаковой. Почти одинаковой.
Из чего же состоит окно?(Окна бывают трех типов - программ, к ним относятся и окна папок, документов и диалоговые.)
В первую очередь, конечно же, из рамки, в верхней части которой располагается полоска с информацией о запущенной вами в этом окне программе или открытой папке. Поставив курсор мышки на эту полоску и держа нажатой левую кнопку, вы можете перемещать окно по экрану. Конечно, в том случае, если оно занимает лишь часть вашего Рабочего стола.
В правом верхнем углу любого окна вы увидите три значка, обозначающих типовые операции, которые можно выполнить с окнами.
¦Нажатие на «крестик»приведет к закрытию окна.
¦ Прямоугольник (или два наложенных друг на друга прямоугольника)соответствует операции развертывания окна в полный экран или, наоборот, его сворачивания до обычных размеров.
¦Наконец, значок с черточкойпредназначен для того, чтобы окно в любой момент можно было убрать с экрана. Нет, не закрыть, а убрать в низ Рабочего стола, на Панель задач. Окно как бы укладывается спать, сворачиваясь в строчку на Панели задач, а «пробудить» его можно, щелкнув по этой строчке мышкой.
Когда окно занимает небольшую часть экрана, его размерами можно управлять с помощью мышки. Подведите курсор точно к краю рамки и вы увидите, как его стрелка изменит свой вид, превратившись в двухстороннюю. Теперь нажмите левую кнопку мышки и, не отпуская ее, растягивайте или сжимайте окно в нужном направлении.
Однако тремя значками инструменты управления окнами не ограничиваются. В каждом окне вы найдете еще множество управляющих кнопок, но большинство из них относится не к самому окну, а к работающей в нем программе. Какие они будут - зависит от запущенной вами программы. Например, в качестве инструмента навигации по папкам в Windows используется программа Internet Explorer, на панели которой вы найдете те самые дополнительные кнопки, адресную строку и меню.
В адресной строкеуказывается точный адрес папки, которую вы в данный момент просматриваете. Вы можете перейти к другой папке, набрав вручную ее адрес в адресной строке или выбрав его из ниспадающего меню, которое откроется после нажатия на стрелочку справа от строки адреса.
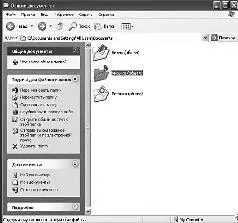
Окно папки
Таким образом, с помощью одного-единственного окна вы можете совершить путешествие по всему компьютеру А набрав в адресной строке адрес WWW-странички и подключившись к Интернету вы сможете отправиться на прогулку и по Сети. Сделать это можно практически из любой папки, поскольку все они, напоминаю, используют в качестве оболочки программу Internet Explorer.
В Windows, как мы говорили, вы можете открыть сразу несколько окон. Переключаться между окнами можно с помощью мышки - щелчок по окну сделает его активным, или с помощью комбинации клавиш Alt и Tab. Когда вы нажмете эти клавиши, перед вами появится маленькое окно со списком открытых на вашем компьютере окон. Не отпуская клавишу Alt, с помощью Tab выберите нужное вам окно, после чего кнопки можно отпустить. Выбранное вами окно станет активным и ляжет поверх всех остальных.
Контекстное меню
С каждым объектом Рабочего стола, с каждой папкой или значком можно проделать множество самых разных операций. Одну мы уже освоили - это запуск или открытие. Мы выполняем эту процедуру, дважды щелкая на объекте левой кнопкой мышки. Но есть еще и другие.
Любой значок или папку можно переименовать, удалить, копироватьили переместить.К любому из этих объектов можно создать ярлык. Наконец, можно изменить внешний вид объекта, его свойства.
Читать дальшеИнтервал:
Закладка: