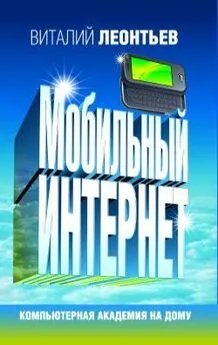Виталий Леонтьев - Windows XP
- Название:Windows XP
- Автор:
- Жанр:
- Издательство:ОЛМА Медиа Групп
- Год:2007
- Город:Москва
- ISBN:978-5-373-01301-7
- Рейтинг:
- Избранное:Добавить в избранное
-
Отзывы:
-
Ваша оценка:
Виталий Леонтьев - Windows XP краткое содержание
Windows XP - это одна из самых популярных операционных систем. Дома, на работе, в Интернет-кафе вы не сможете работать на компьютере, не умея работать с этой операционной системой.
С помощью этой книги вы быстро освоите все необходимые навыки для работы с Windows XP. Прочитав ее, вы узнаете, как установить, настроить и управлять этой операционной системой.
Windows XP - читать онлайн бесплатно полную версию (весь текст целиком)
Интервал:
Закладка:
Мастер переноса файлов и параметров
Еще одна полезная утилита из комплекта Windows ХР Professional. В чем-то она сродни Мастеру архивации (о нем речь пойдет дальше), только отвечает уже не просто за резервное копирование, а за перенос важных системных папок Windows на другой компьютер.
Зачем это нужно? Допустим, решили вы обзавестись новой «персоналкой» - и у вас тут же возникла необходимость перенести на нее информацию со старого компьютера. Причем не просто переустановить Windows, но и сделать так, чтобы новая Windows выглядела в точности как старая. А заодно и полностью переняла все настройки предшественницы, чтобы не приходилось вам вновь проходить утомительную процедуру создания учетной записи в Интернете, правил для электронной почты и групп новостей и прочих важных параметров.
Мастер переноса файлов и параметров
Для этого и существует Мастер, который сможет проделать эту процедуру всего за пару минут - естественно, при наличии связи между двумя компьютерами. Лучше всего соединить их по локальной сети, благо сетевые карты сегодня встраиваются в каждую вторую системную плату
Словом, программа не относится к числу средств первой необходимости, но раз в год-другой может вас выручить.

Сведения о системе (System Information)
Часто бывает, что нам просто жизненно необходимо «заглянуть во внутренности» нашего компьютера, с тем чтобы уточнить, какой именно винчестер установлен в вашей системе, какая именно версия драйвера для видеокарты, наконец, на каком чипе основан встроенный модем… Конечно, для этого нет никакой необходимости развинчивать многострадальный системный блок - будет вполне достаточно простых информационных утилит, которые живо вытянут из каждой детальки всю ее подноготную.
Можно воспользоваться, например, уже знакомым нам меню Система Панели управления: в качестве информатора оно действительно очень полезно. Можно установить специализированную тестовую программу, благо и их сегодня существует более чем достаточно.
Но все-таки лучше, на мой взгляд, запустить небольшую утилиту из комплекта Windows XP Professional, скромно притулившуюся в папке Системные программы. Красотой она, правда, не блещет, но менее полезной от этого не становится. Собственно, аскетизм этой программы вполне оправдан - ведь рассчитана она на «продвинутых» пользователей, которым все эти выпуклые кнопки и разноцветные окна, мягко говоря, без надобности.
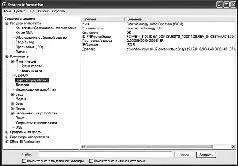
Сведения о системе
Сведения о системе позволяют получить подробные сведения не только о каждом установленном в системе устройстве и используемых им ресурсах, но и о прикладных программах, драйверах и кодеках. Интересно, что можно проинспектировать не только ваш собственный, но и удаленный компьютер, подключенный через локальную сеть.
Через меню Сервис программы доступно множество полезных инструментов для «ремонта» системы, начиная от средства диагностики сети и заканчивая уже знакомым нам модулем восстановления конфигурации.
Программа «Архивация данных»
Прискорбно, но о безопасности собственных данных мы думаем в самую последнюю очередь. Признаемся - многие ли из нас регулярно делают резервные копии если не всего системного диска, то хотя бы реестра и самых важных файлов? Вот тот-то и оно. А ведь накопленную информацию так легко потерять - из-за вирусной ли атаки, сбоя жесткого диска или же собственного головотяпства. Так что давайте потихоньку привыкать к дисциплине - хотя бы раз в месяц делать резервную копию самых важных папок на внешнем носителе.
Давайте попрактикуемся на штатной, стандартной программе архивации, включенной в состав Windows (Пуск/ Все программы/ Стандартные/ Служебные). Если присмотреться повнимательнее, она умеет делать все, что необходимо. К тому же с помощью нескольких простых действий вы можете легко настроить ее для работы в полностью автоматическом режиме.
¦ Она может сохранить (и восстановить)системные файлы Windows, с успехом заменяя программу Восстановление системы (ну да на этом фронте и без нее бойцов достаточно).
¦ Способна создать архивс копией отельных папок и файлов на жестком диске - стало быть, пригодна для частичного копирования (об этом мы уже поговорили).
¦ Наконец, ей по плечу и полное копирование содержимого дисков или разделов!При этом в дополнение к собственно резервной копии она создает специальный загрузочный диск ASR (Automatic System Recovery), с помощью которого вы можете восстановить содержимое жесткого диска даже без загрузки Windows! Дала ли сбой файловая система, пошалил ли вирус - вернуть работоспособную систему на место для ASR не проблема.
¦ Не забудьте только о том, что при таком «восстановлении» вы потеряете все содержимое раздела и вернете на место только то, что успели сохранить в резервной копии!
Такая вот талантливая программа. Жаль, что талантами ее практически никто не пользуется - почему-то стандартные утилиты Windows у большинства пользователей доверия не вызывают. И, между прочим, зря.
Если вы хотите выполнить полное резервное копирование всего содержимого жесткого диска, запустите программу, переключитесь в расширенный режим (щелкнув по одноименной строчке в первом окне) и выберите третий пункт - Мастер аварийного восстановления системы. Пара щелчков мышью - и программа начнет создавать в выбранной вами папке резервную копию.
Эта процедура ничем не отличается от операции частичного копирования - вот только файл резервной копии в итоге получится и вовсе монстрообразный! А может не получиться вовсе, если вы попытаетесь ужать в него содержимое 100-гигабайтного диска и сохранить при этом на дискете!
¦ Создать такой файл можно лишь в том случае, если диск, на котором вы собираетесь хранить резервную копию, отформатирован с использованием файловой системы NTFS. Ее предшественница FAT32 файлов размером больше 4 Гб просто не понимает. Как узнать, какая файловая система используется на вашем диске? Очень просто: щелкните по значку Мой компьютер на Рабочем столе Windows, укажите мышкой на значок нужного диска (щелкать не надо!) и в левой части окна вы сразу же увидите всю информацию о нем. В том числе и тип файловой системы.
Скопировав и сжав все, что нужно, программа предложит вам вставить чистый диск для создания набора ASR (AutomaticSystemRecovery).С этого диска вы сможете загрузиться и восстановить содержимое раздела всего за пару минут (ежели такая необходимость возникнет).
Читать дальшеИнтервал:
Закладка: