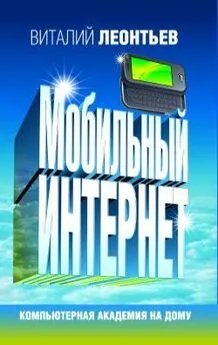Виталий Леонтьев - Windows XP
- Название:Windows XP
- Автор:
- Жанр:
- Издательство:ОЛМА Медиа Групп
- Год:2007
- Город:Москва
- ISBN:978-5-373-01301-7
- Рейтинг:
- Избранное:Добавить в избранное
-
Отзывы:
-
Ваша оценка:
Виталий Леонтьев - Windows XP краткое содержание
Windows XP - это одна из самых популярных операционных систем. Дома, на работе, в Интернет-кафе вы не сможете работать на компьютере, не умея работать с этой операционной системой.
С помощью этой книги вы быстро освоите все необходимые навыки для работы с Windows XP. Прочитав ее, вы узнаете, как установить, настроить и управлять этой операционной системой.
Windows XP - читать онлайн бесплатно полную версию (весь текст целиком)
Интервал:
Закладка:
¦ Мой компьютер
¦ Сетевое окружение
¦ Корзина
Владельцам Windows ME беспокоиться не следует - все эти значки имеются на Рабочем столе изначально.
А вот обладателям Windows XP для их появления придется выполнить несколько простых операций. Ну а теперь познакомимся с каждой из этих папок по отдельности.
Панель управления (Control Panel)
Панель управления - своего рода «контрольный центр» вашей ОС, с помощью которого вы можете изменить все параметры Windows. С ней нам с вами придется работать довольно часто, а потому, дабы сэкономить время и силы, я предлагаю вам создать ее ярлык на Рабочем столе. Заодно и потренируетесь в создании ярлыков.
¦ Укажите курсором мышки на значок Панели управления.
¦ Теперь нажмите правую кнопку мышки и, не отпуская ее, «тащите» значок из папки Мой компьютер прямо на Рабочий стол.
¦ Отпустите его и в открывшемся Контекстном меню выберите пункт Создать ярлык.
¦ Теперь на Рабочем столе у нас появился новый объект - ярлык под названием Ярлык для Панели управления.
¦Щелкнув по этому ярлыку или значку в папке Мой компьютер, мы увидим…
А вот что мы увидим - это еще вопрос. Ведь, в отличие от своих предшественниц в ранних версиях Windows, Панель управления в Windows XP отличается редкостным двуличием. Безо всякой натяжки - вывести на экран Панель управления можно в двух видах.
Первый, так называемый Вид по категориям, рассчитан прежде всего на пользователей-новичков: все многочисленные средства управления Windows удачно разбросаны по сравнительно небольшому числу категорий.
¦ Оформление и темы- настройка интерфейса Windows, оформления Рабочего стола, экранных тем и так далее.
¦ Сеть и подключения к Интернету- настройка соединения с Интернетом, а также параметров локальной сети.
¦ Установка и удаление программ,а также компонентов самой Windows.
¦ Звук, речь и аудиоустройства- настройка громкости звука, изменение звуковых схем и так далее.
¦ Производительность и обслуживание- просмотр сведений о конфигурации компьютера, освобождение места на диске, резервное копирование данных, а также оптимизация содержимого жесткого диска.
¦ Принтеры и другое оборудование- установка и управление внешними устройствами - принтер, сканер, мышь, клавиатура, цифровая камера, модем (хотя последний может быть и внутренним)…
¦ Учетные записи пользователей- настройка многопользовательского режима работы Windows и управление пользовательскими конфигурациями.
¦ Дата, время, язык и региональные стандарты.
¦ Специальные возможности- настройка системы для пользователей с ослабленным зрением, ограниченными двигательными возможностями и так далее.
Каждая категория такой Панели управления дает возможность выполнить сразу несколько операций в «пошаговом» режиме, что наверняка оценят начинающие пользователи.
Однако опытные обладатели компьютеров, привыкшие к работе со старыми версиями Windows, возможно, предпочтут другой вид Панели управления - Классический. Здесь вы не встретите никаких категорий, а каждый «рычажок управления» обозначается отдельным значком.
Переключить Панель управления в Классический режим можно, щелкнув по верхней строчке Навигационной панели в левой части экрана.
¦ Дата/ время- установка точного времени, даты и дня недели.
¦ Клавиатура- настройка языков, с которыми работает ваша клавиатура, скорости, с которой компьютер реагирует на нажатие клавиши и так далее.
¦ Назначенные задания- Планировщик заданий. В эту папку можно добавить ярлыки программ, которые будут запускаться автоматически, в заданное вами время.
¦ Принтеры и факсы- установка и настройка принтера и факс-модема.
¦ Свойства папки- настройка внешнего вида стандартных папок Windows.
¦ Сканеры и камеры- настройка подключенных сканеров и цифровых камер.
¦ Установка и удаление программ- с помощью этого значка вы можете добавить или удалить любые компоненты Windows, а также установить новые программы или удалить уже имеющиеся.
¦ Шрифты- просмотр, добавление и удаление имеющихся в вашей системе шрифтов.
¦ Язык и региональные стандарты- установка языка и региональных параметров - значения денежных единиц, названия дней недели, месяцев и так далее.
¦ Звуки и аудиоустройства- сопоставление различным системным событиям (открытие, закрытие окна, выход из Windows, ошибка и так далее) определенных звуков, настройка мультимедиа-устройств.
¦ Панель задач и меню Пуск- настройка внешнего вида.
¦ Речь- настройка голосового ввода информации и голосовых команд, а также преобразования текста в речь.
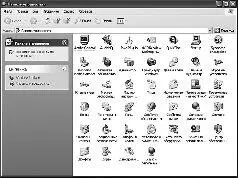
Панель управления (классический вид)
¦ Почта- настройки вашей почтовой программы.
¦ Телефон и модем- установка параметров работы модема.
¦ Сетевые подключения- параметры работы с Интернетом и в локальной сети.
¦ Специальные возможности- настройка системы для пользователей с ослабленным зрением, ограниченными двигательными возможностями и так далее.
¦ Установка оборудования- этот значок запускает Мастер установки комплектующих, который проверяет вашу систему на наличие новых, еще не распознанных Windows устройств или комплектующих.
¦ Игровые устройства- параметры специальных игровых манипуляторов - джойстиков, «геймпа-дов» и так далее.
¦ Мышь- настройка мыши: назначение клавиш, скорость двойного щелчка и так далее.
¦ Свойства обозревателя- настройка браузера Internet Explorer, программы для просмотра страниц Интернета.
¦ Система- пожалуй, самый важный значок на Панели управления, дающий доступ к управлению «железом» и драйверами. Здесь, в разделе Параметры оборудования/Диспетчер устройств вы можете просто ознакомиться с конфигурацией, проверить, насколько корректно работают те или иные устройства, обновить драйверы. Сюда же включено управление восстановлением конфигурации в случае сбоя.
¦ Учетные записи пользователей- настройка операционной системы в режиме работы с несколькими пользователями с возможностью создания индивидуальной конфигурации для каждого, установка паролей для каждого пользователя.
Читать дальшеИнтервал:
Закладка: