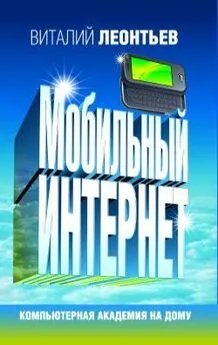Виталий Леонтьев - Windows XP
- Название:Windows XP
- Автор:
- Жанр:
- Издательство:ОЛМА Медиа Групп
- Год:2007
- Город:Москва
- ISBN:978-5-373-01301-7
- Рейтинг:
- Избранное:Добавить в избранное
-
Отзывы:
-
Ваша оценка:
Виталий Леонтьев - Windows XP краткое содержание
Windows XP - это одна из самых популярных операционных систем. Дома, на работе, в Интернет-кафе вы не сможете работать на компьютере, не умея работать с этой операционной системой.
С помощью этой книги вы быстро освоите все необходимые навыки для работы с Windows XP. Прочитав ее, вы узнаете, как установить, настроить и управлять этой операционной системой.
Windows XP - читать онлайн бесплатно полную версию (весь текст целиком)
Интервал:
Закладка:
Что же касается перезагрузки, то запускать эту процедуру нам все же иногда придется - например, после установки новых программ или в случае сбоев, делающих невозможной дальнейшую работу Но делать это тоже надо правильно - с помощью меню Завершение работы.И никак иначе.
Ждущий режим
С перезагрузкой и завершением работы все вроде понятно. Но что это за кнопка Ждущий режим?Она ведь тоже расположена в меню Завершение работы - и, стало быть, для чего-то нужна.
Ждущий режим предназначен не для выключения компьютера, а лишь для временной приостановки его работы. Нажав эту кнопку, вы переведете ПК в экономный режим работы - выключится монитор, остановятся жесткие диски. Словом, компьютер «заснет» до того момента, когда вернувшийся пользователь решит наконец разбудить его простым нажатием любой клавиши.
Можно настроить компьютер и на самостоятельный, автоматический переход в ждущий режим по истечении определенного времени простоя. Скажем, если вы не нажимаете на кнопки в течение десяти минут, компьютер понимает, что настало время «залечь в спячку».
Для настройки параметров ждущего режима зайдите на Панель управления и найдите там значок Электропитание. Щелкните по нему мышкой, а затем - выберите вкладку Управление электропитанием.

Управление электропитанием
Вы можете воспользоваться готовой схемой управления электропитанием, выбрав ее из выпадающего списка, либо создать и сохранить свою собственную.
Для ноутбука этот режим - штука просто идеальная: переходя в ждущий режим, ваш портативный компьютер практически не потребляет электроэнергии, что позволяет значительно увеличить срок жизни аккумуляторных батарей. А вот для настольного компьютера его полезность весьма сомнительна. Скорее уже наоборот: переводя компьютер в ждущий режим, вы здорово рискуете: иногда компьютер «засыпает» столь крепко, что вывести его из этого состояния может лишь перезагрузка системы. А это чревато потерей всех несохраненных данных, например открытого документа Word. Кроме того, если ваш компьютер имеет привычку работать в ночном режиме (например, вы оставляете его включенным на ночь для автоматического соединения с Интернетом), использовать ждущий режим и вовсе не следует - при переходе в «режим ожидания» выполнение всех программ прекращается.
Изучая меню Электропитание, вы можете заметить, что помимо уже знакомого нам «ждущего» режима в Windows имеется еще какой-то странный «спящий»… Интересно, а зачем он нужен и нужен ли вообще?
Ответ на этот вопрос будет быстрым и уверенным - да! В отличие от сомнительного «ждущего», спящий режим - штука крайне полезная и нужная тем, кто работает с компьютером ежедневно и интенсивно.
Спящий режим или гибернация (так этот режим называется в Windows ME) позволяет «заморозить» ваш компьютер в текущем состоянии с возможностью его мгновенного восстановления в любую минуту
Представим - работа кипит, на экране компьютера открыто несколько важных программ и документов. И вот в этот момент вам вдруг срочно потребовалось отлучиться на часик-другой. Можно, конечно, закрыть все работающие программы и документы, «погасить» компьютер стандартным способом, а после возвращения проделать обратную процедуру. Но это так долго и неудобно! Зато при «гибернации», включив компьютер, вы получите возможность моментально возобновить работу - все нужные программы будут открыты, а курсор на редактируемом тексте будет стоять в том же месте, где вы его оставили. Просто великолепно!
Хитрость тут заключается в том, что, работая в режиме «гибернации», компьютер сбрасывает на специальный участок диска все содержимое оперативной памяти. А при перезагрузке вновь, как фокусник, достающий из шляпы кролика, извлекает из «замороженного» файла все, что потребуется.

Настройка спящего режима
Настроить «гибернацию» можно через значок Электропитание/Спящий режим
(Power Options/Hibernation) на Панелиуправления Windows.
¦ Для этого необходимо поставить «галочку» напротив строчки Разрешить использование спящего режима.
¦ Заодно не поленитесь зайти в меню Дополнительно и выбрать пункт Переход в спящий режим При нажатии кнопки выключения питания компьютера.
¦ Теперь вы наконец-то получите возможность вновь использовать для выключения компьютера любимую кнопку Power, шокируя «опытных» друзей и знакомых. Особенно эффектно это выглядит, если на мониторе в этот момент красуются окна нескольких открытых документов Word, да еще и музыкальный проигрыватель запущен.
¦ Правда, переход компьютера в спящий режим длится несколько дольше, чем обычное выключение, так что знакомые могут и раскрыть ваш фокус.
Как и в случае со ждущим режимом, параметры автоматического перехода компьютера в спящий режим можно настроить через меню Управление электропитанием. Хотя мне все-таки кажется, что использовать автоматику в таком деликатном деле не слишком разумно - лучше поставить во всех пунктах этого меню значение Никогда и отправлять компьютер в спячку своею собственной рукой. Благо нажать кнопку Power недолго.
¦ Только умоляю вас, помните, что делать это можно только тогда, когда «спящий режим» на вашем компьютере активирован, а кнопке Power заблаговременно приданы «волшебные свойства» с помощью того же меню Электропитание.
К сожалению, воспользоваться благами спящего режима могут далеко не все пользователи. К примеру, капризная Windows ME упорно не хочет работать в режиме гибернации, если в вашем компьютере установлены старые версии драйверов для некоторых плат (видеокарты, звуковой карты, контроллера SCSI и так далее). Поэтому, не обнаружив в разделе Параметры электропитания заветной вкладки, откройте окно Проводника и отправьтесь в гости к папке C:\Windows. Где-то в ее недрах скрывается текстовый файл nohiber txt, открыв который, вы обнаружите сообщение о виновнике ошибки. А уж потом решайте, что делать - обновлять драйвер устройства, если это возможно, либо менять саму плату.
Кстати, мы совсем забыли про меню Выключение компьютера - неужели нельзя отправить компьютер в спящий режим с его помощью? На первый взгляд, ответ отрицательный: на панели расположены только три знакомые нам кнопки, и четвертая там не появляется даже после настройки спящего режима. Однако стоит вам нажать после открытия меню Завершение работы клавишу Ctrl на вашей клавиатуре - и кнопка Ждущий режим как по щучьему велению превратится в искомый Спящий! Теперь вам остается только выбрать, воспользоваться ли для ввода компьютера в режим спячки этим меню или предпочесть кнопку Power! Последнее, на мой взгляд, все же эффектнее…
Читать дальшеИнтервал:
Закладка: