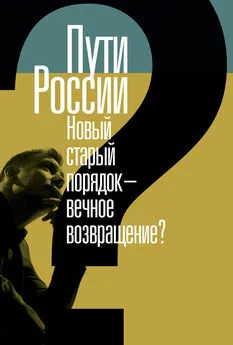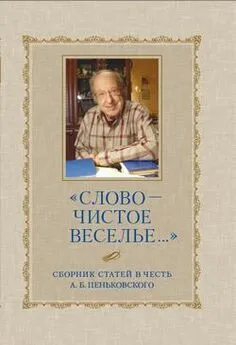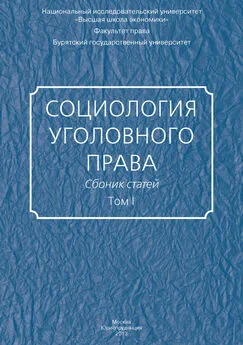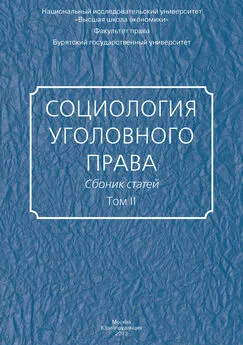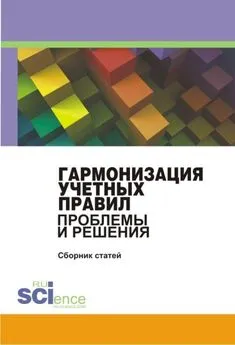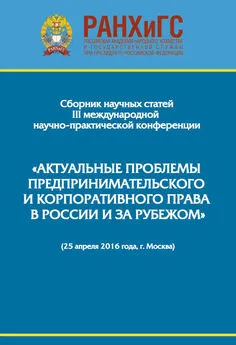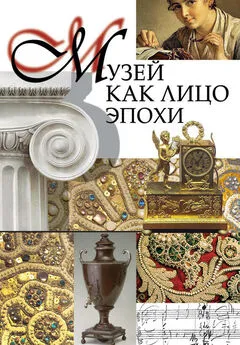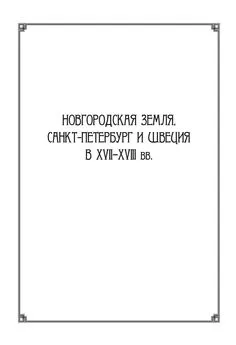Компьютерные советы (сборник статей)
- Название:Компьютерные советы (сборник статей)
- Автор:
- Жанр:
- Издательство:неизвестно
- Год:неизвестен
- ISBN:нет данных
- Рейтинг:
- Избранное:Добавить в избранное
-
Отзывы:
-
Ваша оценка:
Компьютерные советы (сборник статей) краткое содержание
Компьютерные советы (сборник статей) - читать онлайн бесплатно полную версию (весь текст целиком)
Интервал:
Закладка:
Итак, после того как все основные настройки точки доступа сделаны, можно приступать к созданию профиля беспроводного соединения на клиентах сети.
Шаг 3. Создание профиля беспроводного соединения
Настройка конкретного беспроводного адаптера, естественно, зависит от версии используемого драйвера и утилиты управления. Однако сами принципы настройки остаются неизменными для всех типов адаптеров. Кроме того, существует и общий, независимый от типа утилиты управления конкретного адаптера способ, — использовать для настройки беспроводного адаптера клиента Microsoft (встроенную в операционную систему Windows XP утилиту настройки беспроводного адаптера). Рассмотрим подробно оба способа настройки. Кроме того, учитывая популярность ноутбуков на базе мобильной технологии Intel Centrino, неотъемлемой частью которой является наличие модуля беспроводной связи, настройку беспроводного соединения мы опишем на примере драйвера Intel PROSet/Wireless (версия 9.0.1.9), используемого в ноутбуках на базе технологии Intel Centrino.
Настройка с использованием утилиты управления беспроводного адаптера
Итак, прежде всего необходимо установить драйвер беспроводного адаптера. В случае ноутбука на базе мобильной технологии Intel Centrino откроем диалоговое окно Intel PROSet/Wireless (значок этого окна находится в системном трее), с помощью которого будет создаваться профиль нового беспроводного соединения (рис. 3) .
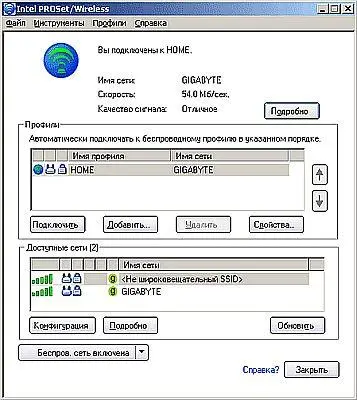
Рис. 3. Диалоговое окно настройки беспроводного соединения
Нажмите на кнопку «Добавить», чтобы создать профиль нового беспроводного соединения. В открывшемся диалоговом окне «Создать профиль беспроводной сети» (рис. 8) введите имя профиля (например, HOME) и имя беспроводной сети (SSID), которое было задано при настройке точки доступа.

Рис. 4. Диалоговое окно настройки нового профиля беспроводного сети
Далее предлагается настроить защиту беспроводной сети, но на первом этапе (этап отладки) делать этого не нужно, поэтому следующие диалоговые окна оставляем без изменений.
Настройка с использованием клиента Microsoft
При использовании для настройки беспроводного адаптера клиента Microsoft (универсальный метод, который подходит для всех беспроводных адаптеров) прежде всего следует убедиться в том, что не используется иная утилита управления адаптером.
Щелкните на значке My Network Places (Сетевое окружение) правой кнопкой мыши и в открывшемся списке выберите пункт Properties (Свойства). В открывшемся окне Network Connection (Сетевые соединения) выберите значок Wireless Network Connection (Беспроводные соединения) и, щёлкнув на нём правой кнопкой мыши, снова перейдите к пункту Properties. После этого должно открыться диалоговое окно Wireless Network Connection Properties (Свойства беспроводного сетевого соединения), позволяющее настраивать беспроводной сетевой адаптер (рис. 5) .
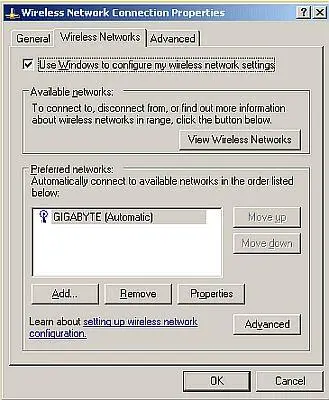
Рис. 5. Диалоговое окно настройки беспроводного сетевого адаптера
Перейдя на вкладку «Wireless Networks» (беспроводные сети), нажмите на кнопку «Add…» (добавить) и в открывшемся диалоговом окне «Wireless network properties» (свойства беспроводного соединения) введите имя беспроводной сети (SSID) (рис. 6) . Остальные поля (настройка защиты) пока оставьте без изменения.
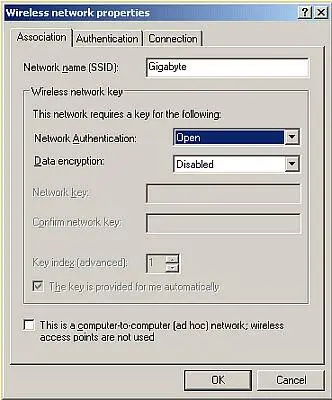
Рис. 6 .Настройка профиля беспроводного соединения
Независимо от того, какой из перечисленных способов используется для создания профиля беспроводного соединения, после его создания беспроводной адаптер должен автоматически установить соединение с точкой доступа.
Если после настройки точки доступа и беспроводных адаптеров сетевых компьютеров вы попытаетесь получить доступ с одного ПК к данным, хранящимся на другом ПК, то, скорее всего, у вас ничего не получится. Дело в том, что данные, к которым необходимо организовать сетевой доступ, должны располагаться в разделяемой (shared) папке или даже на логическом диске. Поэтому на тех компьютерах, между которыми предполагается реализовать обмен данными, необходимо создать разделяемые сетевые ресурсы.
Для этого щёлкните левой кнопкой мыши на значке «My Computer» (Мой компьютер) и в открывшемся окне выберите логический диск (или папку), которую требуется сделать доступной для пользователей сети. Щёлкнув на ней правой кнопкой мыши, выберите в открывшемся списке пункт «Sharing and Security…». В открывшемся диалоговом окне (рис. 7) перейдите на вкладку Sharing.
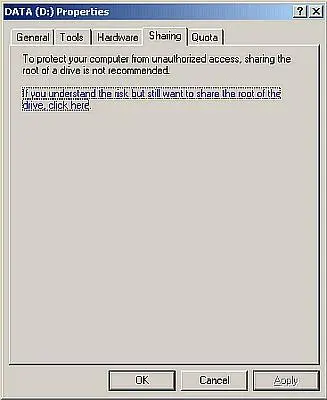
Рис. 7. Диалоговое окно создания разделяемого логического диска
В этом диалоговом окне имеется только одна опция: «if you understand the risk but still want to share the root of the drive, click here». Это не что иное, как предупреждение о риске разделения логического диска. Если вы, несмотря ни на что, желаете сделать этот диск доступным для пользователей сети, то просто щёлкните на этой надписи. Диалоговое окно изменит свое вид, и в новом окне (рис. 8) нужно будет выбрать пункт «Share this folder on the network» (сделать данную папку (диск) доступной для пользователей сети»). Кроме того, если вы хотите, чтобы данные разделяемого диска могли изменять (а не только скачивать) пользователи сети, то необходимо дополнительно выбрать опцию «Allow network users to change my files» (разрешить пользователям сети изменять файлы).
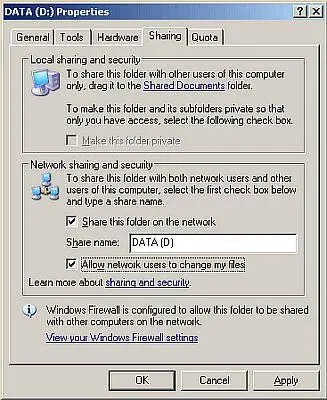
Рис. 8 .Задание опций разделяемого логического диска
Реализация разделяемого доступа в Интернет с использованием аналогового модема
Следующий важный аспект, который необходимо рассмотреть — это реализации разделяемого доступа в Интернет с использованием аналогового модема. Для этого прежде всего необходимо присвоить статический IP-адрес компьютеру, к которому подключён модем.
IP-адрес компьютера должен быть 192.168.0.1, а маска подсети — 255.255.255.0. Использование другого IP-адреса при создании разделяемого доступа в Интернет не допускается. В крайнем случае, если вы зададите другой IP-адрес, то при активизации разделяемого доступа вам будет послано уведомление об автоматическом изменении IP-адреса сервера.
Читать дальшеИнтервал:
Закладка: