Ирина Ремнева - Как приручить компьютер за несколько часов
- Название:Как приручить компьютер за несколько часов
- Автор:
- Жанр:
- Издательство:неизвестно
- Год:неизвестен
- ISBN:нет данных
- Рейтинг:
- Избранное:Добавить в избранное
-
Отзывы:
-
Ваша оценка:
Ирина Ремнева - Как приручить компьютер за несколько часов краткое содержание
Как приручить компьютер за несколько часов - читать онлайн бесплатно ознакомительный отрывок
Интервал:
Закладка:
Кнопка Обновить (см. рисунок, кнопка 3). Есть страницы, на которых информация постоянно изменяется. Например, вы читали новости, потом ушли попить чайку, а за это время в мире много чего произошло. Поэтому, если вы хотите самую свежую информацию, нужно нажать кнопку Обновить .
Кнопка Журнал (см. рисунок, кнопка обозначена цифрой 5). Щелкнув по этой кнопке, вы откроете слева панель журнала, здесь собраны ссылки на страницы, которые вы посетили сегодня, вчера, на прошлой неделе. И если вы забыли адрес посещенного вчера сайта, то с помощью журнала можете его найти. А просмотреть вчерашнюю страницу можно в автономном режиме. Если страница быстро устаревающая (например, новости), тогда можете подключится к Интернету и с помощью найденной ссылки выйти на сайт.
Если вы не хотите, чтобы кто-то (например, муж-трудяга) увидел, какие сайты вы посещаете, пока он работает в поте лица, можно удалить из журнала все сохраненные ссылки, нажав кнопку Очистить . И, для конспирации, установите в окошке Сколько дней хранить ссылки циферку 0.
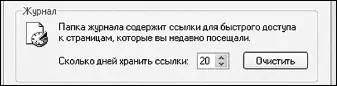
Действия для полной конспирации
Но и этого недостаточно! Все просмотренные вами страницы сохранены в кэше браузера и доступны для просмотра любым желающим. На этой же вкладке в разделе Временные файлы Интернета нажимаете кнопку Удалить файлы , чтобы очистить кэш. Муж вам в жизни не расскажет об этих удивительных кнопках, вероятно потому, что сам пользуется ими частенько.
Вид панели с кнопками
Кстати, кнопочную панель можно изменять по своему вкусу. Ненужные кнопки (по вашему мнению) можно удалить с кнопочной панели, чтобы они не отвлекали внимание. Как это сделать?
Нажимаете кнопку меню Вид . На открывшейся вкладке наводите курсор на пункт Панели инструментов , ведете курсор вправо, пока не откроется дополнительная вкладка.
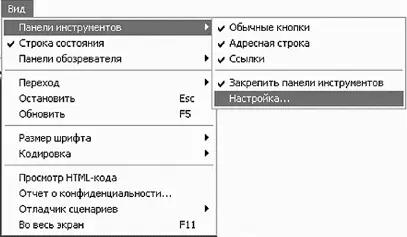
Настраиваем панели инструментов
Нажимаете пункт Настройка в самом низу вкладки. Перед вами откроется диалоговое окно Настройка панели инструментов . Тут все просто, если хотите добавить какую-то из имеющихся кнопок, выбираете из списка слева и нажимаете кнопку Добавить . Если хотите убрать лишнюю кнопку с панели инструментов, выбираете из списка справа и нажимаете кнопку Удалить . Если вы хотите расположить кнопки на панели инструментов в другом порядке, выбираете кнопку и путем нажатия кнопок Вверх или Вниз перемещаете кнопку по панели инструментов. Потренируйтесь!

Настройка панели инструментов
Контекстное меню
Теперь о такой полезной функции, как контекстное меню. Правильнее его назвать контекстно-зависимым, потому что оно зависит от того, на каком элементе страницы вы нажмете правую кнопку мыши. Если вы на какой-нибудь ссылке (строчка с адресом или словом, которая подсвечена синим цветом, помогает перемещаться к странице с нужной (дополнительной) информацией) на сайте щелкните левой кнопкой мыши (как обычно), то в том же окне начнет загружаться новая страница. А если вы нажмете на ссылке правой кнопкой мыши, то откроется контекстное меню (меню правой кнопки мыши). В этом меню очень удобный пункт Открыть в новом окне. Ведь иногда нужно открыть новую страницу, но и не хочется, чтобы уже открытая страница пропала. Тогда можно просто нажать строчку Открыть в новом окне, и, как вы догадались, у вас будет две странички, названия которых появятся на нижней панели. Можно будет скакать с одной на другую. Также можно открыть и третью, и четвертую страницы, а после отключения от Сети изучать эти страницы.
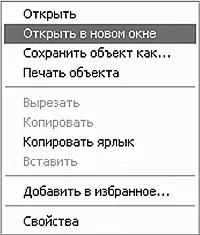
Контекстное меню
Сохранение картинок с сайта
Вам понравился на сайте какой-нибудь рисунок и вы его хотите «прикарманить»? Нет ничего проще. Щелчком правой кнопки мыши на этом рисунке вы вызываете контекстное меню, а в нем выбираете пункт Сохранить рисунок как ...

Сохранение рисунка в Интернете
Компьютер, как обычно, спросит, где и под каким именем сохранить файл, предложив при этом свои варианты. Можете с ним согласиться и нажать кнопку Сохранить , а можно задать другую папку. Только запомните, куда он сохранил. По умолчанию компьютер все сохраняет в папку Мои документы . А то потом будете три часа файл искать, потому что эта папка глубоко запрятана.
Сохранение веб-страниц на свой компьютер
И теперь несколько слов о сохранении страниц. Безусловно, некоторые веб-страницы вы захотите сохранить на своем компьютере, чтобы просмотреть попозже или показать кому-нибудь. Для этого в меню Файл выбираете пункт Сохранить как... Открывается окно Сохранение веб-страницы .
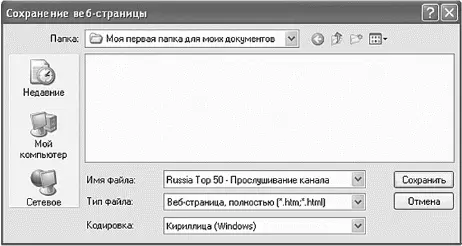
Окно Сохранение веб-страницы
В этом окне выбираете папку, в которую будете сохранять.
Имя файла – соглашаетесь с предложенным или даете свое имя.
А вот над типом сохраняемого файла нужно подумать. Веб-страница полностью – это, конечно хорошо. Но в таком случае сохраняется HTML-страница, а к ней прилагается папка с различными файлами. Со временем обилие этих папок будет раздражать.
Веб-архив, один файл – это тоже хорошо, но этот формат понимает только сам браузер. Страница находится в закодированном виде – ни текстовые программы, ни система поиска в нем не разберутся.
В текстовом формате (txt) файл сохраняется моментально. Но весь полезный текст перемешивается с имеющейся на странице рекламой так, что черт не разберет эту мешанину.
Веб-страница, только HTML-файл сохраняется быстро в виде одного файла, и форматирование страницы сохраняется. Только графических элементов, рисунков не будет. А нужны ли они? Конечно, если рисунки нужны – тогда выбираете Веб-страница полностью .
Имя файла при желании можете изменить, как захотите. Когда вы потом откроете папку, в которую сохраняли страницу, то увидите, что в ней сохранился не только сам файл (со значком Интернета), но еще и папочка. Папочку лучше не трогайте, в ней всякая всячина, нужная для открытия файла.
Читать дальшеИнтервал:
Закладка:



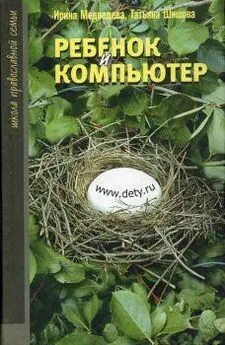
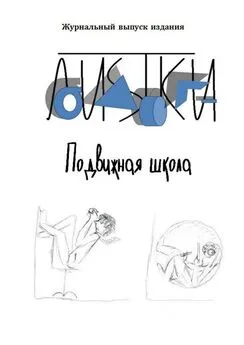

![Ирина Гаврилова - Нет шансов? А если найду? [Как уйти от негатива, приручить стресс и найти своё счастье]](/books/1059507/irina-gavrilova-net-shansov-a-esli-najdu-kak-ujt.webp)

