Ирина Ремнева - Как приручить компьютер за несколько часов
- Название:Как приручить компьютер за несколько часов
- Автор:
- Жанр:
- Издательство:неизвестно
- Год:неизвестен
- ISBN:нет данных
- Рейтинг:
- Избранное:Добавить в избранное
-
Отзывы:
-
Ваша оценка:
Ирина Ремнева - Как приручить компьютер за несколько часов краткое содержание
Как приручить компьютер за несколько часов - читать онлайн бесплатно ознакомительный отрывок
Интервал:
Закладка:
Справа в окне находится список воспроизведения, в котором находятся не сами файлы, а только ссылки на их названия. Если вам мешает этот список, то щелкните на кнопке (D, которая находится над названием проигрываемой песни, и он исчезнет с ваших глаз долой. Над списком воспроизведения находится раскрывающийся список, из которого можно выбирать, что слушать.

Панель задач и кнопка Скрыть панель задач
Под картинкой зрительного образа находятся кнопки, с помощью которых можно выбирать разные зрительные образы.

Кнопки для выбора зрительного образа
В самом низу посередине окна находится область, которая управляется с помощью меню Вид ? Средства воспроизведения . Здесь может отображаться панель эквалайзера, панель настройки видео (ведь мы можем смотреть фильмы), сведения о файле и даже слова песни.

Область проигрывателя, управляемая с помощью меню Вид ? Средства воспроизведения
Для управления процессом воспроизведения служат кнопки и ползунки в нижней части окна проигрывателя. С помощью всплывающих подсказок вы без труда найдете кнопки «Воспроизвести (Приостановить)», «Остановить», «Предыдущая дорожка», «Следующая дорожка», «Выключить», а также ползунки, которые регулируют громкость и помогают искать нужное место в проигрываемом файле.
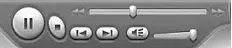
Кнопки для управления воспроизведением
Думается нам, что рано или поздно вам надоест одно и то же окошко проигрывателя. В таком случае вы можете легким движением мышки изменить его внешний вид, т. е. обложку Для этого щелкните на кнопке Выбор обложки на панели задач и в раскрывшемся списке выбирайте понравившийся вам вариант обложки. Справа от списка вы будете видеть изображение обложки. Когда наконец вы определитесь с выбором, щелкните на кнопке Применить обложку сверху над списком.
На рисунке вы видите только несколько вариантов обложек.
Если же вы не нашли ничего достойного в списке обложек, то жмите кнопку Другие обложки, и вы прямиком попадете на сайт Windows Media.com.

Варианты обложек для проигрывателя
Если вы хотите послушать музыку или посмотреть фильм на диске, то после того, как вы установите диск, программа проигрывателя откроется автоматически, не пугайтесь и будьте к этому готовы.
Если же вы знаете, где у вас в компьютере находится фильм или музыка, то вы можете их открыть с помощью меню Файл и команды Открыть. Можно воспользоваться услугами библиотеки мультимедиа, но об этом немного позже.
Также вы можете открыть аудио– или видеофайл, найдя его в сети Интернет ( Файл ? Открыть ? адрес URL ). URL (проще говоря, ссылка) музыкального файла в сети Интернет можно узнать, щелкнув по гиперссылке файла правой клавишей мыши и выбрав в появившемся меню пункт Свойства . Адрес файла может быть очень длинным и состоящим из множества частей. Такой адрес может не уместиться в единую строчку. Необходимо выделить весь адрес с помощью левой кнопки мыши и, не снимая выделения, щелкнуть правой клавишей мыши по выделенному адресу. В меню выбираем пункт Копировать и щелкаем по нему левой клавишей мыши. Метод выделения и копирования в буфер обмена был рассмотрен в предыдущих главах, смеем надеяться, что вы выполняете эту операцию не в первый раз.
Как только адрес скопирован вами в буфер обмена, вы можете вставить этот адрес в строку окна Открытие URL-адреса . Для этого подведите курсор мыши к этому окну, вызовите меню правой клавиши мыши и выберите пункт, нажимаем кнопку ОК .
Windows Media Player начнет обрабатывать информацию. Первый этап – подключение к файлу, второй – его скачивание, или, говоря языком программы Windows Media Player, буферизация.
Буферизация может пролететь за несколько секунд, а может длиться свыше часа, все зависит от скорости подключения к сети Интернет.
После завершения буферизации начнется воспроизведение музыки. Можно также слушать музыку и во время буферизации, но то гда возможны перерывы во время воспроизведения. Индикатор буферизации находится в нижней части окна проигрывателя, над кнопками управления.
Для красоты и визуального сопровождения музыкальных файлов можете установить зрительный образ (изменяющаяся картинка). Для этого зайдите в меню Вид ? Средства воспроизведения ? Показать зрительный образ. Чтобы выбрать какой-нибудь зрительный образ, воспользуйтесь меню Вид ? Зрительные образы или вышеупомянутой кнопочкой

и с помощью стрелочек справа от нее выберите тот образ, который вам нравится. Чтобы картинку разместить во все окно, щелкните на кнопке Переключиться в режим обложки

Управление воспроизведением выполняется с помощью кнопок, которые в большинстве обложек размещаются внизу окна (см. рис. Кнопки для управления воспроизведением).
Если вас не устраивает порядок, в котором расположены на диске песни, можете выстроить их в любом удобном для вас порядке. Для этого в списке воспроизведения щелкните по записи, которую хотите переместить и, не отпуская мыши, тяните ее новое приготовленное ей место. Получилось?
Что бы еще такого сделать со списком? Не знаете? А вы щелкните правой кнопкой мышки по списку, и все сразу станет ясно. Мы даже останавливаться не будем из-за таких мелочей.
Так, теперь разберемся с эквалайзером (прямо космическое название какое-то, нет, чтобы попроще придумать). Чтобы его отобразить, воспользуйтесь меню Вид ? Средства воспроизведения ? Показать эквалайзер и настройку. Под видами настройки имеется в виду список, расположенный под строкой Показать эквалайзер и настройку. Если выберете Графический эквалайзер, то у вас в окне будет виден эквалайзер, а если «Слова песни», то эквалайзер пропадет, а будут отображаться слова песни.
Вы можете сами настроить звучание, если подвигаете бегунки на панели эквалайзера. А есть и готовые заготовки, например Рок, Ретро, Кантри и т. д.
Читать дальшеИнтервал:
Закладка:



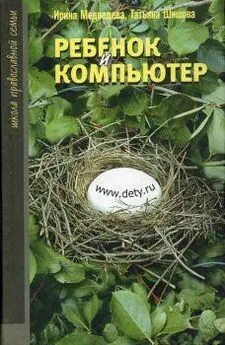
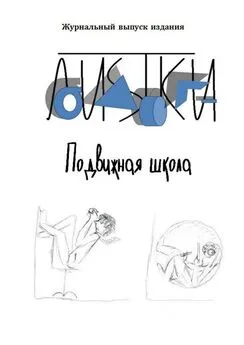

![Ирина Гаврилова - Нет шансов? А если найду? [Как уйти от негатива, приручить стресс и найти своё счастье]](/books/1059507/irina-gavrilova-net-shansov-a-esli-najdu-kak-ujt.webp)

