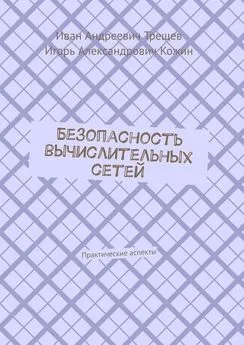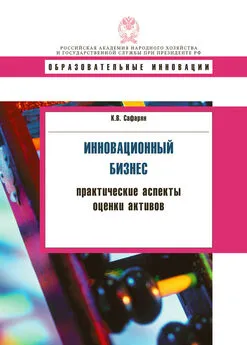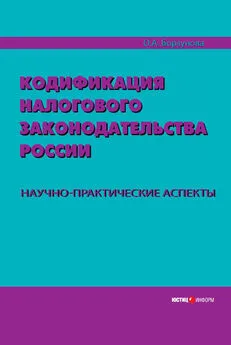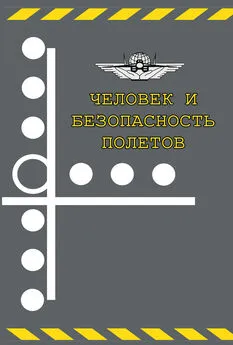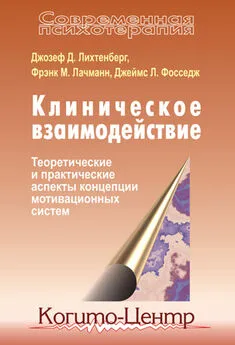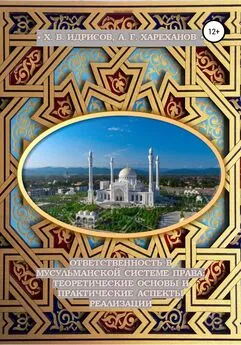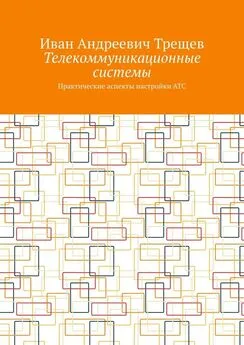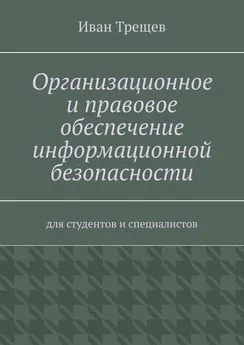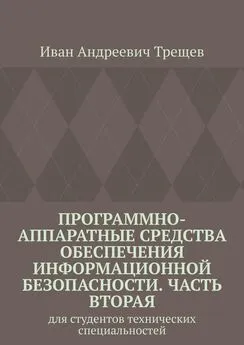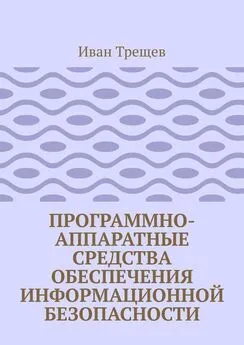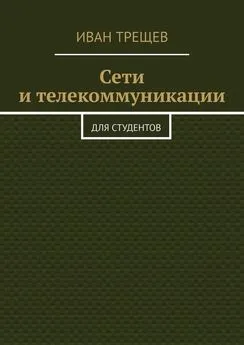Иван Трещев - Безопасность вычислительных сетей. Практические аспекты
- Название:Безопасность вычислительных сетей. Практические аспекты
- Автор:
- Жанр:
- Издательство:неизвестно
- Год:неизвестен
- ISBN:9785449894540
- Рейтинг:
- Избранное:Добавить в избранное
-
Отзывы:
-
Ваша оценка:
Иван Трещев - Безопасность вычислительных сетей. Практические аспекты краткое содержание
Безопасность вычислительных сетей. Практические аспекты - читать онлайн бесплатно ознакомительный отрывок
Интервал:
Закладка:
Для создания FTP-сервера требуется перейти в Пуск → Панель управления, выбираем «Программы и компоненты», выбираем «Включение или отключение компонентов Windows», в открывшемся окне выбираем «Расширяемость FTP», «Служба FTP» и «Консоль управления IIS». Жмем ОК и дожидаемся завершения процесса.
После этого переходим в Панель управления → Администрирование, выбираем «Диспетчер служб IIS». Нажимаем правую кнопку мыши и в выпадающем меню выбираем «Добавить FTP сайт». Указываем название сайта и его расположение. Нажимаем «Далее». В разделе «SSL» устанавливаем «Без SSL». Нажимаем «Далее». Проверку подлинности делаем обычную. Весь процесс настройки сайта показан на рисунках 15 – 19.
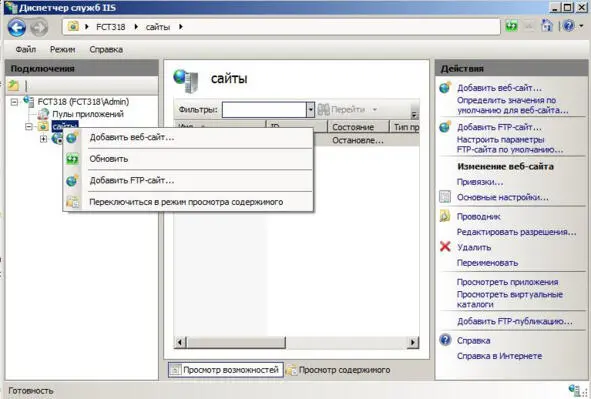
Рисунок 15 – Процесс настройки сайта
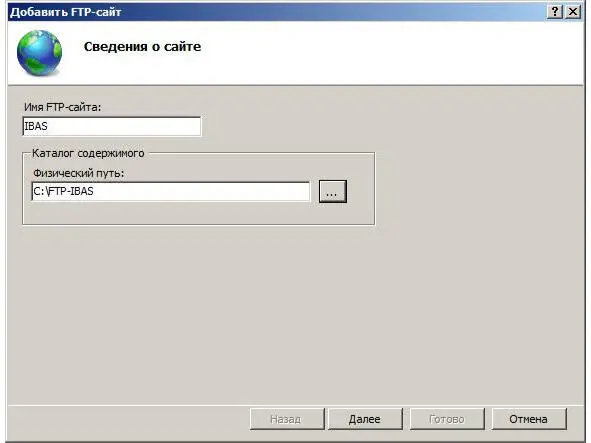
Рисунок 16 – Процесс настройки сайта

Рисунок 17 – Процесс настройки сайта

Рисунок 18 – Процесс настройки сайта
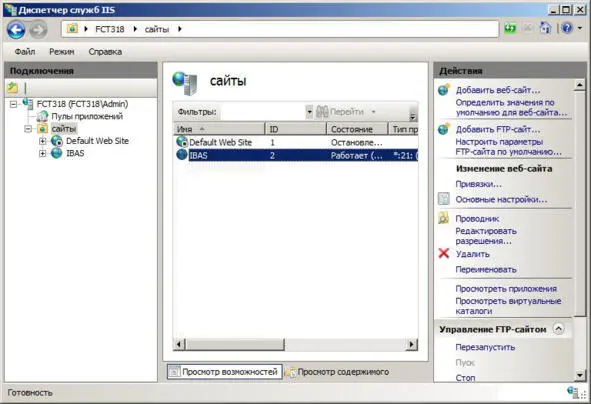
Рисунок 19 – Процесс настройки сайта
Сайт создан. Далее переходим в Панель управления → Брандмауэр → Дополнительные параметры → Правила для входящих соединений. Выбираем и активируем пункты FTP Server Passive (чтобы можно было подключиться к FTP в пассивном режиме) и FTP сервер. Переходим в раздел «Правила для исходящих соединений» и активируем пункт «FTP Server».
Далее переходим Панель управления → Администрирование → Управление компьютером → Локальные пользователи → Группы → ПКМ → Создать группу. Указываем название группы и нажимаем «Создать». Далее переходим в Пользователи. ПКМ → Новый пользователь. Указываем имя пользователя, пароль (не менее 8 символов). Устанавливаем галочки напротив «Запретить смену пароля пользователем» и «Срок действия пароля неограничен». Далее выбираем пользователя, правый клик мыши, «Свойства», «Членство в группах». Нажимаем «Добавить» и выбираем группу «FTP», нажимаем «ОК».
Переходим в каталог, который мы указали для FTP сервера. ПКМ → Свойства → Безопасность → Изменить. Далее «Добавить», указываем название группы и «ОК». Устанавливаем разрешения «Разрешить все».
Переходим в Панель управления → Администрирование → Диспетчер служб IIS и выбираем наш FTP. Переходим в «Правила авторизации FTP». Выбираем «Добавить разрешающее правило» и указываем нашу группу «FTP». Ставим галочки напротив «Чтение» и «Запись». Нажимаем «ОК». Устанавливаем максимальный размер лога или отключаем вообще (по желанию).
Данные настройки продемонстрированы на рисунках 20 – 27.
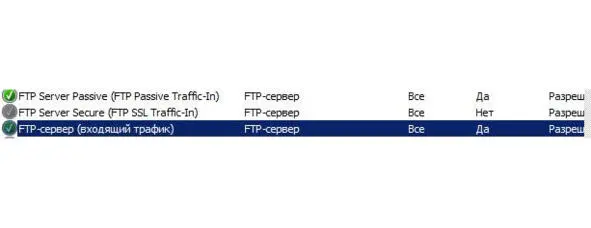
Рисунок 20 – Процесс настройки FTP

Рисунок 21 – Процесс настройки FTP

Рисунок 22 – Процесс настройки FTP
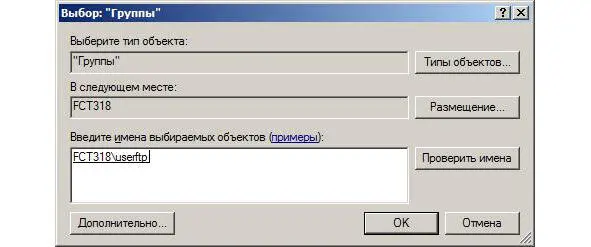
Рисунок 23 – Процесс настройки FTP
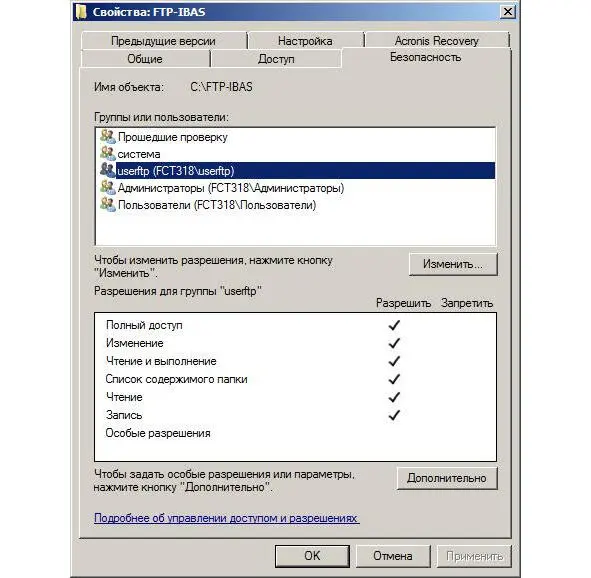
Рисунок 24 – Процесс настройки FTP

Рисунок 25 – Процесс настройки FTP

Рисунок 26 – Процесс настройки FTP
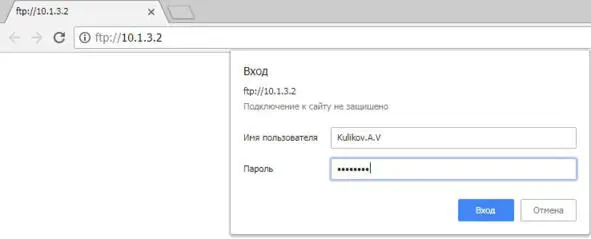
Рисунок 27 – Процесс настройки FTP
Сервер установлен. В папку помещаем файлы, которые будут хранится на этом сервере и к которому будут иметь доступ авторизированные пользователи. Подключится к серверу можно с помощью любого FTP-клиента (например, с помощью FileZilla) или непосредственно с помощью браузера, введя в адресную строку IPv4-адрес нашего FTP-сервера (который соответствует IPv4-адресу PC1).
В браузере, в адресную строку вводим IPv4-адрес нашего FTP-сервера. Он запросит логин и пароль. Вводим их и попадаем на сервер с хранящейся там информацией. Данные, используемые для входа можно также увидеть на рисунке 27, а на рисунке 28 показаны файлы, находящиеся на сервере.
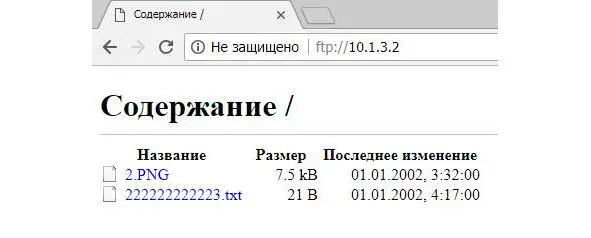
Рисунок 28 – Информация на FTP-сервере
Атакующий компьютер с Wireshark находит нужные пакеты по протоколу FTP. В них указаны наши логин и пароль (рисунки 29- 30).
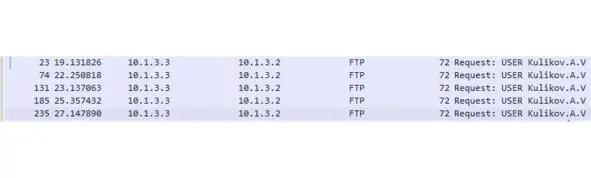
Рисунок 29 – Пакеты с логином и паролем
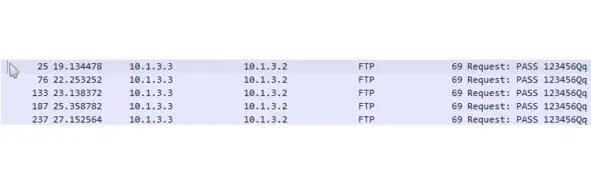
Рисунок 30 – Пакеты с логином и паролем
2.4 Перехват информации, с использованием протокола Telnet
Telnet – сетевой протокол для реализации текстового интерфейса по сети. Вся информация, отображаемая и вводимая на консольный интерфейс, передается по сети в виде открытого текста.
Для установки Telnet требуется открыть Панель управления. По умолчанию, Telnet не будет установлен на Windows 7. Надо его активировать вручную, чтобы использовать. Вы можете сделать это через Панель управления, к которой можете получить доступ через меню Пуск. После открыть «Программы и Компоненты» и «Включение или отключение компонентов Windows».
В компонентах Windows следует выбрать Telnet-сервер (рисунок 31).
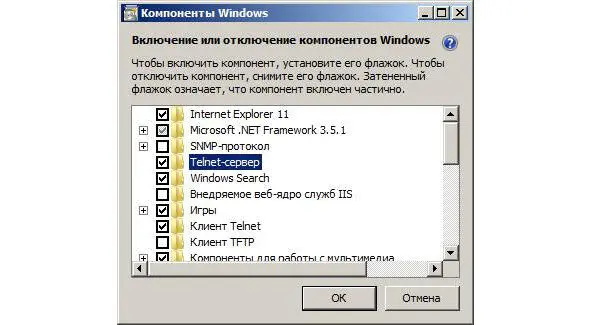
Рисунок 31 – Выбор Telnet-сервера
Дальше запускаем службы Windows. В командной строке вводим «net start tlntsvr» (рисунок 32).
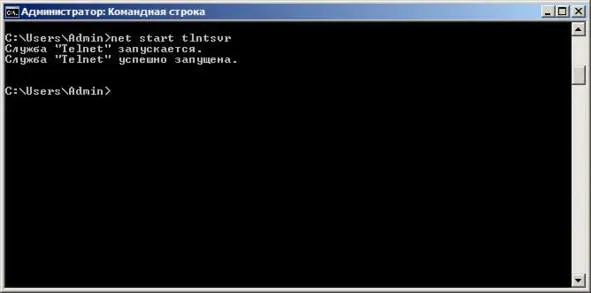
Рисунок 32 – Команда в командной строке
Читать дальшеИнтервал:
Закладка: