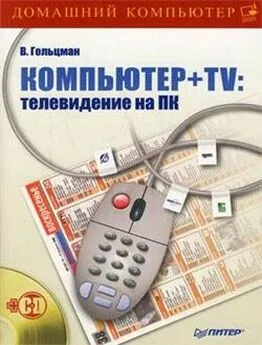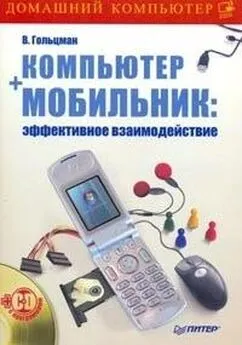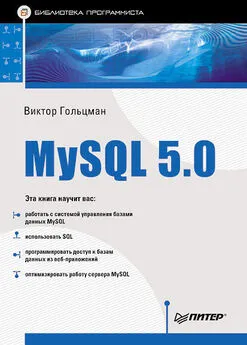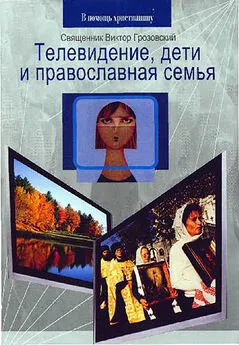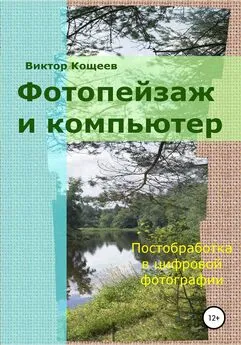Виктор Гольцман - Компьютер + TV: телевидение на ПК
- Название:Компьютер + TV: телевидение на ПК
- Автор:
- Жанр:
- Издательство:Питер
- Год:2008
- Город:Санкт-Петербург
- ISBN:978-5-388-00030-9
- Рейтинг:
- Избранное:Добавить в избранное
-
Отзывы:
-
Ваша оценка:
Виктор Гольцман - Компьютер + TV: телевидение на ПК краткое содержание
Казалось бы, что общего между персональным компьютером и телевизором, помимо экрана? Один предназначен для работы, игр, серфинга по Интернету, второй – для просмотра любимых фильмов, телепередач, спортивных трансляций. Однако не все так просто, как может показаться на первый взгляд. Сегодняшний ПК с легкостью выполняет функции телевизора, ведь он способен принимать телевизионный сигнал (как эфирный, так и спутниковый), вещающие в Интернете теле– и радиостанции. Кроме того, именно при взаимодействии ПК и Интернета родилась относительно новая, но тем не менее уже успевшая зарекомендовать себя схема работы ТВ – интерактивное телевидение.
Итак, если вы хотите овладеть современными телевизионными технологиями, а также превратить свой ПК в «комбайн», способный выполнять не только привычные для компьютера функции, но и массу других, то эта книга – для вас.
Компьютер + TV: телевидение на ПК - читать онлайн бесплатно ознакомительный отрывок
Интервал:
Закладка:
Напротив каждого канала находятся его характеристики: частота, формат видео и аудио. У рассмотренного метода поиска каналов есть еще один небольшой недостаток – каналы не имеют названия. Точнее, они называются программой автоматически: Channel 1(Канал 1), Channel 2(Канал 2) и так далее. Если используется поиск по уже готовым спискам, то найденные каналы уже будут подписаны. После первичного поиска можно самостоятельно дать названия каналам, на это уйдет всего несколько минут.
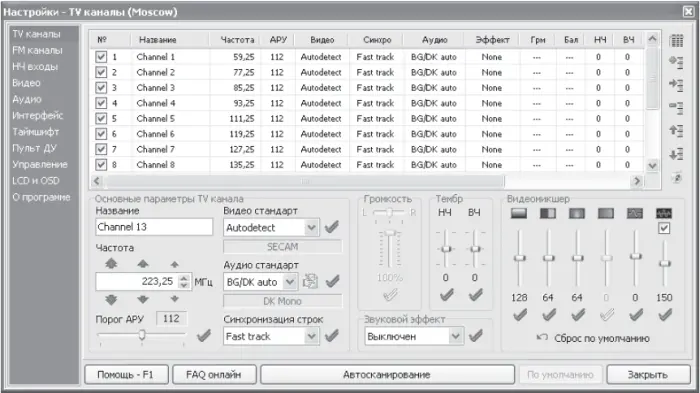
Рис. 2.13.Найденные каналы
Щелчок кнопкой мыши на одном из пунктов списка отобразит указанный канал в окне просмотра. По логотипу в углу экрана можно без проблем определить, что это за канал. В поле Названиеследует ввести наименование канала – в итоге он будет отображаться в таблице под названием, указанным пользователем (рис. 2.14).
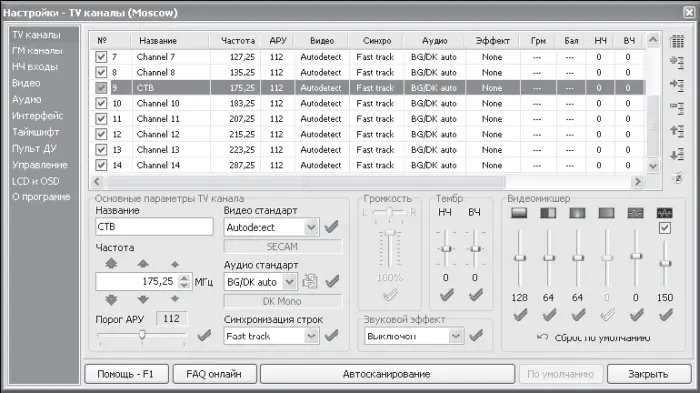
Рис. 2.14.Изменение названия канала
Аналогично можно изменить названия всех каналов, присвоив им осмысленные имена, что сделает работу с программой проще и комфортнее.
Обратите внимание на правую нижнюю часть окна настроек, где расположены ползунковые регуляторы видеомикшера. С их помощью можно скорректировать изображение, если оно по каким-либо причинам не устраивает. Можно также изменять яркость, контрастность, гамму и другие параметры – все, как на настоящем телевизоре.
Несмотря на то что программа автоматически великолепно определяет частоты каналов, может понадобиться немного изменить частоту канала. Для этого используется поле ввода со счетчиком Частота, расположенное в левой части окна. Сверху и снизу от него расположено по три стрелки. Самая большая из них (левая) изменяет частоту канала на 8 МГц, средняя – на 1 МГц, а самая маленькая – на 0,05 МГц. Кроме того, можно ввести частоту с клавиатуры. Таким образом, самостоятельно выставляется нужная частота канала, чтобы обеспечить наилучшее качество видео.
Также можно применить различные звуковые эффекты для каждого из каналов, воспользовавшись открывающимся списком Звуковой эффект, из которого можно выбрать необходимую обработку звука.
Разобравшись с общими настройками, рассмотрим, что можно делать со списком каналов. Программа Behold TV поддерживает несколько профилей настроек, то есть приложением может пользоваться несколько людей, причем у каждого из них будут свои настройки списка каналов, звуковых и видеоэффектов. Это очень удобно, когда за одним компьютером работает несколько пользователей. По умолчанию в рассматриваемом примере использовался профиль Moscow (Москва), но можно создать еще несколько.
Для создания нового профиля нужно нажать кнопку

расположенную в правом верхнем углу окна настроек, и в открывшемся контекстном меню выбрать пункт Новый профиль. Откроется окно, в котором будет предложено ввести название для нового профиля. Введя необходимое значение, нужно нажать кнопку OK.
Перед созданием нового профиля программа поинтересуется, скопировать ли текущие каналы в новый профиль. Если планируется внести лишь незначительные изменения в существующие настройки, то лучше скопировать их, нажав кнопку Да. Если планируется самостоятельно настроить все с самого начала, то лучше использовать кнопку Нет. В итоге будет создан новый профиль для телевизионных каналов. О том, как сканировать частоты на наличие каналов, рассказывается выше в данном разделе.
Сменить текущий профиль можно, нажав кнопку

и выбрав в контекстном меню название нужного профиля.
После того как список каналов пользователя уже сформирован, может понадобиться добавить в него еще один-два канала. Например, начал свою работу еще один местный канал, и нужно добавить его в список. Для этого используются кнопки

и

Их отличие состоит в том, что первая добавляет канал в конец списка, а вторая вставляет его выше текущего положения указателя мыши в списке.
Если нажать одну из кнопок, то откроется окно для ввода нового канала (рис. 2.15).
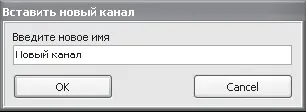
Рис. 2.15.Ввод имени канала
В данном окне в поле Введите новое имянужно указать название нового канала, например Новый канал, и нажать кнопку OK, чтобы добавить его в список. Новый канал будет создан с параметрами текущего, то есть того, который сейчас отмечен указателем мыши в списке каналов. Создав канал, можно ввести для него новую частоту, звуковые эффекты, а также остальные параметры. В итоге в списке появится еще один канал.
Кроме создания, вполне может понадобиться удалить канал из списка. Например, автоматический сканер нашел несколько каналов с очень слабым уровнем сигнала, так что смотреть их невозможно. Если не получилось улучшить изображение с помощью ручных настроек, то лучше удалить этот канал, чтобы он не засорял список. Для этого нужно выделить канал в списке и нажать кнопку

расположенную в правой части окна.
В процессе работы часто приходится переключать каналы методом «предыдущий-следующий», поэтому порядок следования каналов в списке также имеет значение. Согласитесь, гораздо проще перенести любимые каналы на первые позиции списка, чтобы быстро переключаться между ними, чем жать по десять раз кнопку «следующий», пролистывая каналы, которые никогда не смотрите. Для перемещения каналов по списку используются кнопки

и

Чтобы поднять канал на одну позицию выше, следует выделить его с помощью указателя мыши и нажать кнопку

Если нужно опустить канал в списке, то, выделив его, нужно воспользоваться кнопкой

Для удаления всех каналов из списка предназначена кнопка

расположенная в правой части окна настроек.
Освоив работу с каналами: научившись управлять списком каналов, самостоятельно настраивать порядок каналов в списке, удалять или добавлять их, изменять параметры, а также переименовывать каналы, рассмотрим интерфейс программы Behold TV.
Читать дальшеИнтервал:
Закладка: