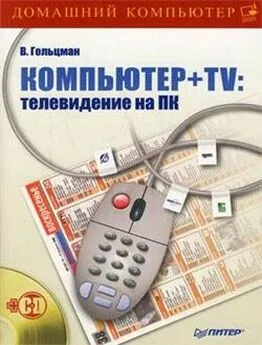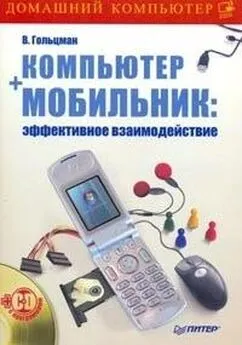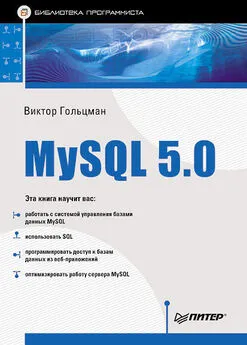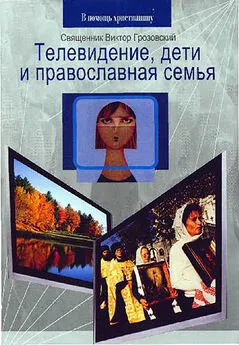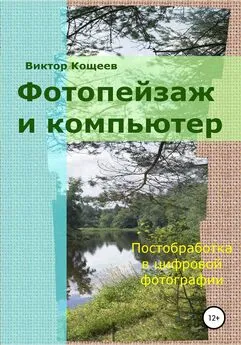Виктор Гольцман - Компьютер + TV: телевидение на ПК
- Название:Компьютер + TV: телевидение на ПК
- Автор:
- Жанр:
- Издательство:Питер
- Год:2008
- Город:Санкт-Петербург
- ISBN:978-5-388-00030-9
- Рейтинг:
- Избранное:Добавить в избранное
-
Отзывы:
-
Ваша оценка:
Виктор Гольцман - Компьютер + TV: телевидение на ПК краткое содержание
Казалось бы, что общего между персональным компьютером и телевизором, помимо экрана? Один предназначен для работы, игр, серфинга по Интернету, второй – для просмотра любимых фильмов, телепередач, спортивных трансляций. Однако не все так просто, как может показаться на первый взгляд. Сегодняшний ПК с легкостью выполняет функции телевизора, ведь он способен принимать телевизионный сигнал (как эфирный, так и спутниковый), вещающие в Интернете теле– и радиостанции. Кроме того, именно при взаимодействии ПК и Интернета родилась относительно новая, но тем не менее уже успевшая зарекомендовать себя схема работы ТВ – интерактивное телевидение.
Итак, если вы хотите овладеть современными телевизионными технологиями, а также превратить свой ПК в «комбайн», способный выполнять не только привычные для компьютера функции, но и массу других, то эта книга – для вас.
Компьютер + TV: телевидение на ПК - читать онлайн бесплатно ознакомительный отрывок
Интервал:
Закладка:
В данном окне предстоит указать каталог для сохранения записанного видео. По умолчанию используется каталог С:\ProgDVB\Record\, однако если нет лишнего места на диске C:, то лучше сменить каталог, нажав кнопку справа от текстового поля.
Если необходимо разделить полученное видео на фрагменты, например? для записи на компакт-диски, то нужно установить флажок Разрезать по размеруи указать размер фрагмента. Кроме того, можно делить видео на фрагменты по времени, используя флажок Разрезать по длительности.
В открывающемся списке Формат записи ТВ каналовможно указать формат записи видео. По умолчанию используется формат MPEG2, обеспечивающий высокое качество изображения. Если понадобится переконвертировать видео в более экономный формат, то можно воспользоваться программами для конвертирования форматов видео, например Dr. DivX. Формат MPEG2 используется при записи видео в формате DVD, так что без проблем можно будет создать диск DVD, чтобы просмотреть его на домашнем проигрывателе или поделиться им с друзьями.
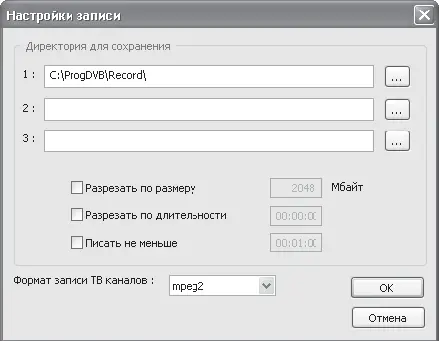
Рис. 5.48.Настройки записи
Настроив все необходимые параметры, следует нажать кнопку OK, чтобы изменения вступили в силу.
Теперь можно начать запись, выполнив команду Сервис > Начать записывать. Однако лучше использовать клавишу R на клавиатуре – таким образом начать запись гораздо проще. После начала процесса появится техническая информация (рис. 5.49).
На экране будет видно, сколько времени идет запись, какой объем занимает записанный файл и сколько свободного места осталось на винчестере. Эта же информация отображается в самом низу окна программы.
Чтобы остановить запись, нужно выполнить команду меню Сервис > Остановить запись, после чего можно перейти в каталог и посмотреть сохраненный файл с помощью любого проигрывателя, способного воспроизводить видео формата MPEG2.
Кстати, программа ProgDVB тоже умеет воспроизводить видео MPEG2, так что даже не придется использовать другие проигрыватели. Чтобы открыть файл для воспроизведения, нужно нажать кнопку

на панели инструментов и в появившемся окне Проводникауказать требуемый файл. После этого можно смотреть видео в окне программы.
Запись видео – очень полезная функция, однако запись с указанием времени начала может оказаться еще полезнее. Часто бывает, что любимую передачу транслируют, когда пользователя нет дома или он не может ни посмотреть, ни записать желаемое. В программе ProgDVB есть планировщик задач, который поможет выйти из затруднительного положения.
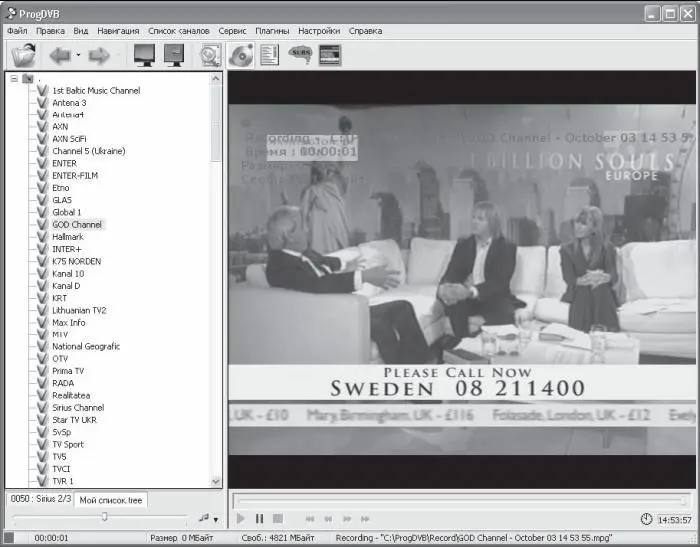
Рис. 5.49.Начало процесса записи
Открыть окно планировщика можно, выполнив команду Сервис > Планировщик(рис. 5.50).
Основную часть данного окна занимает список, содержащий перечень задач, на данный момент он пуст. Определимся, что нужно будет сделать. В общем-то, просто записать фильм, который будет транслироваться с 18:10 до 19:50 по каналу ENTER-FILM. Однако, как известно, всегда есть некоторая погрешность по времени, поэтому лучше будем записывать с 18:00 до 20:00.
Чтобы добавить новую задачу, следует нажать кнопку Добавить, расположенную в правом верхнем углу окна, – откроется окно Задача(рис. 5.51).
В данном окне в поле Датанужно ввести дату срабатывания задания. Можно указать ее с помощью календаря, щелкнув кнопкой мыши на значке стрелки справа от текстового поля.
Поле Времяслужит для указания времени, когда должно выполниться задание, время указывается в формате ЧЧ.ММ.СС, где ЧЧ – час, ММ – минута, СС – секунда срабатывания. Для примера введем значение 18:00:00.
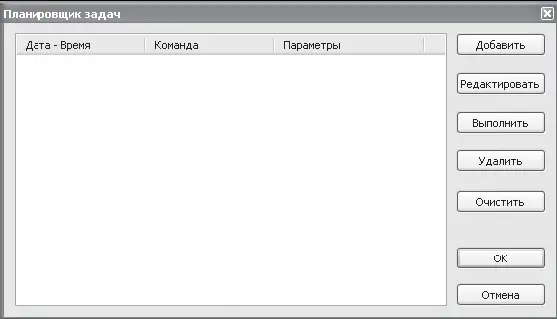
Рис. 5.50.Окно планировщика задач
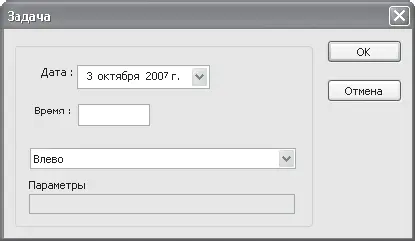
Рис. 5.51.Добавление новой задачи
Ниже расположен открывающийся список, в котором нужно выбрать действие. Под списком выбора действия находится текстовое поле для ввода дополнительных параметров, которые будут зависеть от выбранного действия.
Прежде всего следует переключиться на канал, на котором будет транслироваться фильм. В открывающемся списке действий нужно выбрать пункт Переключить канал, в поле параметров указать название канала или его номер (номера каналов будут отображаться, если установлен соответствующий флажок в свойствах списка каналов) (рис. 5.52) и нажать кнопку OK. Лучше использовать номера каналов, так как это избавит от ошибки в названии.
Необходимо указать планировщику начать запись. Измените время срабатывания примерно на 18:01:00, а в открывающемся списке выберите действие Начать запись. В строке параметров необходимо указать путь к файлу, в который будет сохраняться видео. В рассматриваемом примере будем хранить видео в файле C:\MyFilm.mpg(рис. 5.53). Чтобы добавить задание, следует нажать кнопку OK.
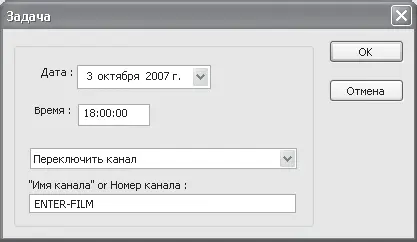
Рис. 5.52.Переключение на требуемый канал
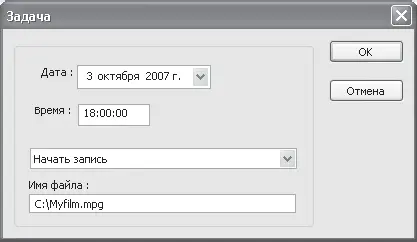
Рис. 5.53.Начало записи
Теперь нужно добавить задание, которое укажет программе прекратить запись. Для этого в поле выбора действия следует указать вариант Остановить запись. Как уже говорилось, в рассматриваемом примере запись должна прекратиться в 20:00:00.
Таким образом, в окне планировщика появится список задач (рис. 5.54).
Чтобы исправить любое из заданий, нужно выделить требуемый пункт в списке и нажать кнопку Редактировать– откроется окно для внесения изменений.
Чтобы проверить работоспособность задания, нужно выделить его в списке и нажать кнопку Выполнить. Если задание сработает так, как запланировано, значит, все в норме. Если нет, то необходимо проверить все параметры еще раз.
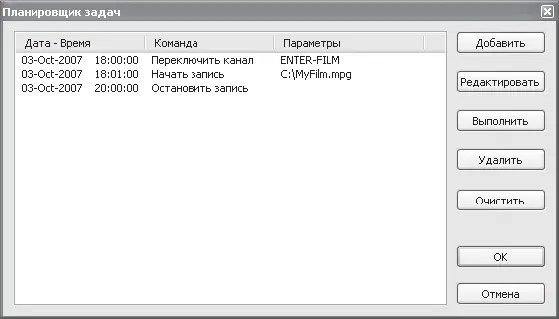
Рис. 5.54.Планировщик задач с готовыми заданиями
Убедившись, что планировщик настроен корректно, следует нажать кнопку OK, чтобы вернуться в режим просмотра.
Читать дальшеИнтервал:
Закладка: