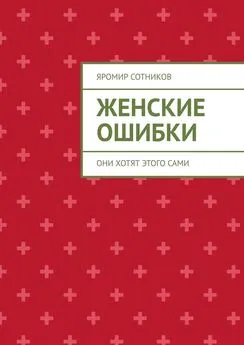Петр Ташков - Сбои и ошибки ПК. Лечим компьютер сами. Начали!
- Название:Сбои и ошибки ПК. Лечим компьютер сами. Начали!
- Автор:
- Жанр:
- Издательство:046ebc0b-b024-102a-94d5-07de47c81719
- Год:2008
- Город:Санкт-Петербург
- ISBN:978-5-388-00106-1
- Рейтинг:
- Избранное:Добавить в избранное
-
Отзывы:
-
Ваша оценка:
Петр Ташков - Сбои и ошибки ПК. Лечим компьютер сами. Начали! краткое содержание
Из вашего компьютера валит сизый дым? Windows не грузится, и вы видите лишь черный экран? Или же Windows загружается, но потом экран становится синим и по нему бегут «кракозябры»? Из системного блока раздается пронзительный писк? Не паникуйте! И не спешите вызывать мастера. В большинстве случаев сбои компьютера можно «излечить» самостоятельно. Как – научит эта книга. В ней предельно просто рассказывается о наиболее часто встречающихся поломках ПК. Рассматриваются как аппаратные сбои, так и сбои на уровне операционной системы и программного обеспечения. Отдельно обсуждаются вирусы и вредоносные программы.
Сбои и ошибки ПК. Лечим компьютер сами. Начали! - читать онлайн бесплатно ознакомительный отрывок
Интервал:
Закладка:
Например, чтобы запустить автоматическую очистку реестра с использованием всех доступных методов, достаточно выполнить команду Задачи → Очистка реестра → Задействовать все варианты. При этом на экране появится окно, в котором можно наблюдать ход процесса анализа реестра с подробной статистикой (рис. 2.3).

Рис. 2.3.Идет анализ реестра
После окончания анализа реестра на экране появится список всех найденных несоответствий (рис. 2.4). Чтобы удалить их, достаточ но отметить нужные записи (или выделить все, нажав сочетание клавиш Ctrl+A) и щелкнуть на кнопке Удалить. RegCleaner всегда создает копию удаляемых объектов, которые в случае надобности можно легко восстановить.
Для этого в главном окне программы следует перейти на вкладку Копии (см. рис. 2.2), отметить нужную позицию и нажать кнопку Восстановить.
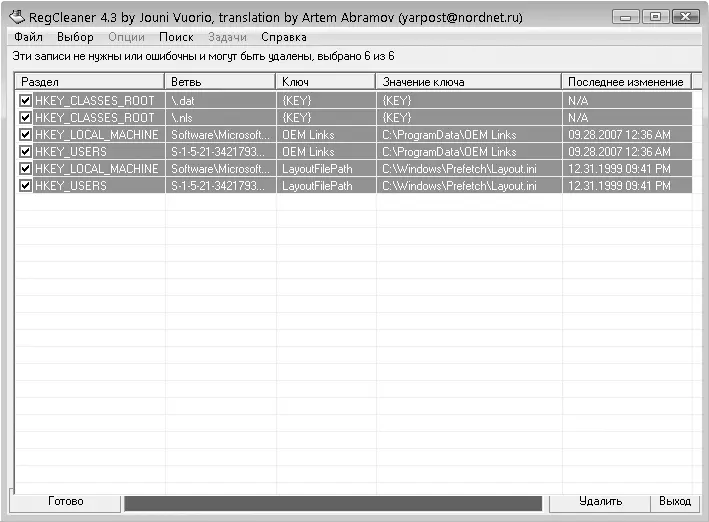
Рис. 2.4.Список объектов, найденных в результате анализа реестра
Глава 3
Типичные проблемы с программами
Как известно, главная задача компьютера – выполнение команд пользователя, поступающих в результате работы с прикладными программами. Естественно, что качество выполнения команд зависит от качества написания соответствующей программы. Это компьютерная аксиома.
Однако практика показала: все, что касается выполнения программ, непредсказуемо. В любом случае при работе приложений могут появляться ошибки, связанные с нехваткой ресурсов, работой с файлами и т. п. Бывает и такое, что программа вообще отказывается запускаться и зависает.
Программная несовместимость
Главной проблемой в использовании программ является их несовместимость с операционной системой. Дело в том, что разработчики ориентируют приложение на работу в одной или нескольких операционных системах, использующихся на момент его написания. Никто не может гарантировать, что эта программа будет нормально работать в новой операционной системе. В принципе, ничто не мешает скачать более свежую версию и использовать ее при работе в Windows Vista, однако это не всегда возможно. Во-первых, более новой версии может и не существовать. А во-вторых, часто бывает так, что использоваться должна именно данная версия, а не какая-нибудь другая. Элементарный пример – программа учета, написанная с применением устаревших технологий и систем доступа к базам данных. В этом случае очень часто работоспособность программы гарантируется только в определенных операционных системах, например в MS-DOS или Windows 95/98.
Для настройки совместимости программ с операционной системой предназначен специальный режим. От того, насколько качественно разработана эта функция, зависит корректность работы программы.
Используя возможности операционной системы Windows Vista, можно в любой момент настроить режим совместимости определенной программы, если вы не уверены в том, что она будет работать корректно, или уверены в этом наверняка.
Для этого выполните следующие действия. Предположим, ярлык программы выведен на Рабочий стол. В таком случае щелкните на нем правой кнопкой мыши и в появившемся контекстном меню выберите пункт Свойства (рис. 3.1).
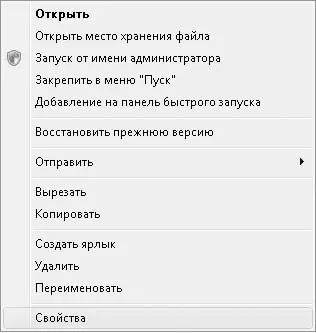
Рис. 3.1.Выбираем пункт Свойства
В результате на экране появится окно свойств ярлыка программы (рис. 3.2), содержащее несколько вкладок с параметрами.
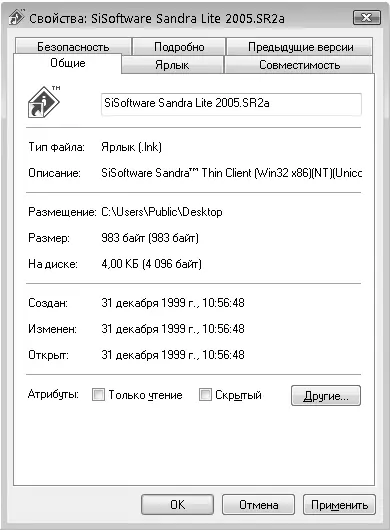
Рис. 3.2.Окно свойств ярлыка программы
Перейдите в данном окне на вкладку Совместимость (рис. 3.3). В области Режим совместимости установите флажок Запустить программу в режиме совместимости с. Из раскрывающегося списка выберите операционную систему, в которой данная программа работает без сбоев. Нажав кнопку ОК, закройте окно и запустите приложение.
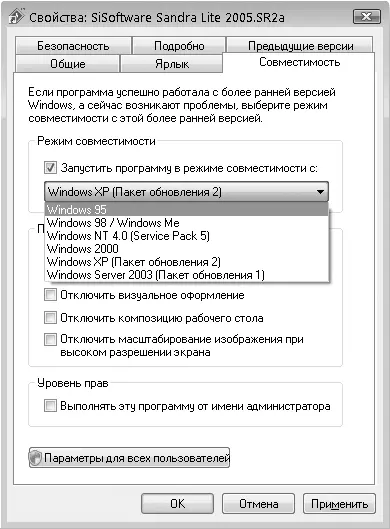
Рис. 3.3.Устанавливаем флажок Запустить программу в режиме совместимости с
Если программа все равно отказывается запускаться, можно попробовать установить флажок Выполнять эту программу от имени администратора, поскольку может потребоваться доступ к некоторым ресурсам, недоступным обычным пользователям. Если и это не дало результата, придется либо отказаться от использования данного приложения, либо найти его более новую версию.
Отказ программы устанавливаться на компьютер
Операционная система Windows Vista обладает очень мощными механизмами защиты, которые позволяют обезопасить ее работу от вмешательства сторонних программ. Как следствие, система может заблокировать установку приложения. В этом случае, когда пользователь пытается установить «критичную» программу, система выдает соответствующее сообщение (рис. 3.4).
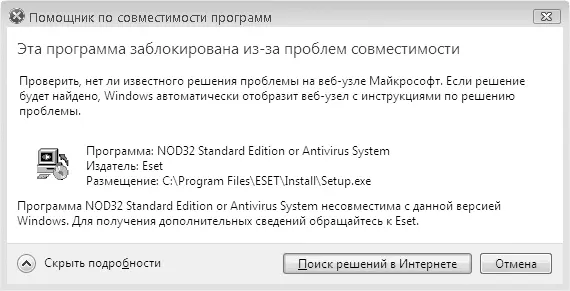
Рис. 3.4.Установка программы заблокирована
Единственное, что остается сделать, – отказаться от установки данной версии программы и поискать ее более новый вариант.
Проблемы с Internet Explorer
Как ни стараются программисты Microsoft избавить «родной» браузер от множества ошибок и программных «дыр», сделать это не получается. Возможно, виноват «движок» браузера, возможно, сами разработчики, однако факт налицо: даже последняя, седьмая, версия браузера имеет недоработки, которые не позволяют использовать эту программу в полной мере.
Перечислю основные недостатки Internet Explorer.
• Использование значительного количества памяти.Практика показывает, что Internet Explorer не стесняет себя в использовании оперативной памяти. Мало того, чем дольше вы работаете в окне браузера, тем больше памяти он отнимает. Параллельно с этим увеличивается и файл подкачки операционной системы, что однозначно сказывается на скорости ее работы.
• Зависание.Зависание браузера при загрузке очередного веб-ресурса – история, которая тянется с давних времен. Разработчики либо не обращают на это внимания, либо не знают, как избавиться от подобного деффекта. Самое неприятное в этой ситуации то, что при принудительном завершении работы программы закрываются все окна и вкладки, которые были открыты из ее окна.
• Неустранимые ошибки.При работе браузера может появиться сообщение о неустранимой ошибке (ошибку выдает отладчик, используемый по умолчанию). При закрытии такого сообщения все окна, открытые из браузера, также закрываются.
Читать дальшеИнтервал:
Закладка:






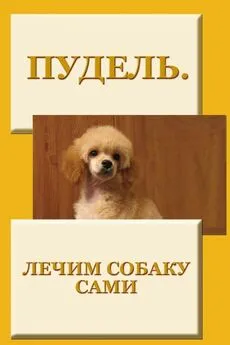

![Петр Добрянский - Дневник Ричарда Хоффа [litres самиздат]](/books/1149243/petr-dobryanskij-dnevnik-richarda-hoffa-litres-sami.webp)
![Петр Лопатовский - Дом, который построил Грин [litres самиздат]](/books/1149514/petr-lopatovskij-dom-kotoryj-postroil-grin-litre.webp)