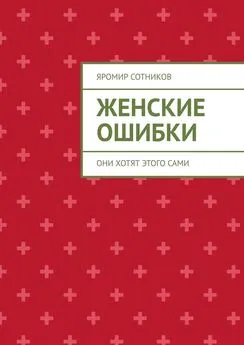Петр Ташков - Сбои и ошибки ПК. Лечим компьютер сами. Начали!
- Название:Сбои и ошибки ПК. Лечим компьютер сами. Начали!
- Автор:
- Жанр:
- Издательство:046ebc0b-b024-102a-94d5-07de47c81719
- Год:2008
- Город:Санкт-Петербург
- ISBN:978-5-388-00106-1
- Рейтинг:
- Избранное:Добавить в избранное
-
Отзывы:
-
Ваша оценка:
Петр Ташков - Сбои и ошибки ПК. Лечим компьютер сами. Начали! краткое содержание
Из вашего компьютера валит сизый дым? Windows не грузится, и вы видите лишь черный экран? Или же Windows загружается, но потом экран становится синим и по нему бегут «кракозябры»? Из системного блока раздается пронзительный писк? Не паникуйте! И не спешите вызывать мастера. В большинстве случаев сбои компьютера можно «излечить» самостоятельно. Как – научит эта книга. В ней предельно просто рассказывается о наиболее часто встречающихся поломках ПК. Рассматриваются как аппаратные сбои, так и сбои на уровне операционной системы и программного обеспечения. Отдельно обсуждаются вирусы и вредоносные программы.
Сбои и ошибки ПК. Лечим компьютер сами. Начали! - читать онлайн бесплатно ознакомительный отрывок
Интервал:
Закладка:
Восстановление файлов используется в случае утери важной информации по вине операционной системы, а также в результате действий пользователя или вируса, трояна или «червя». В этом случае вам пригодятся архивные копии файлов, если таковые создавались автоматически. Еще больше вам повезет, если автоматическая архивация файлов выполнялась ежедневно: обычно это сводит потерю важной информации к минимуму.
Рассмотрим механизм восстановления файлов из созданного ранее архива.
Запустите Центр архивации и восстановления. В появившемся окне нажмите кнопку Восстановить файлы (см. рис. 5.2). В результате откроется окно, в котором нужно выбрать вариант восстановления (рис. 5.9): из последнего или более раннего архива.
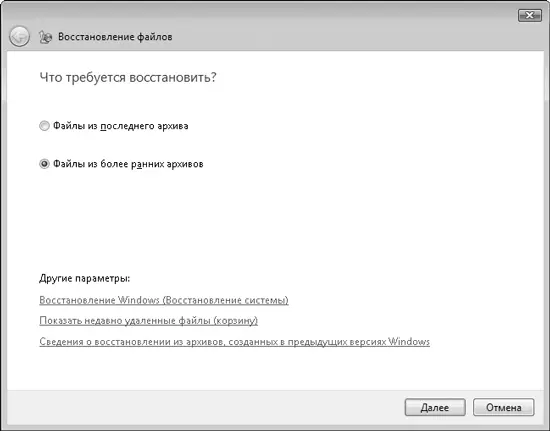
Рис. 5.9.Выбираем вариант восстановления
Если вы выбрали вариант Файлы из более ранних архивов и нажали кнопку Далее, в следующем окне вам предложат выбрать из списка нужную копию, ориентируясь на дату и время создания (рис. 5.10). Для продолжения нажмите Далее.

Рис. 5.10.Указываем нужную архивную копию файлов
Бывает так, что восстановить необходимо только конкретный файл или папку. В этом случае в последнем окне следует указать нужные объекты (рис. 5.11).
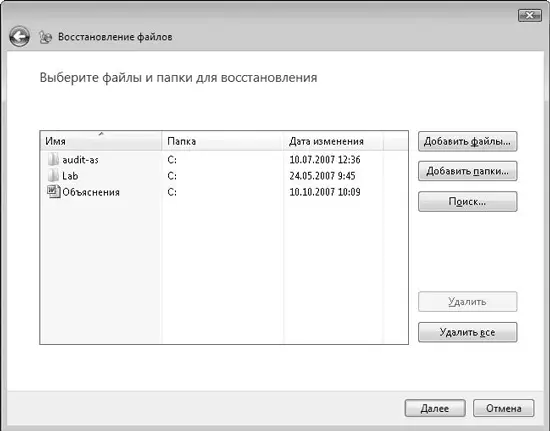
Рис. 5.11.Добавляем файлы и папки, которые нужно восстановить
Примечание
На этом этапе вы столкнетесь с тем, что программа не позволяет восстановить файлы без указания хотя бы одного объекта. Почему разработчики лишили пользователей автоматического восстановления, не поддается объяснению. Будем надеяться, что такая функция появится в одном из грядущих обновлений операционной системы.
Для добавления файлов или папок используйте кнопки Добавить файлы и Добавить папки. При этом будет появляться стандартное окно, в котором нужно указать полный путь к объекту.
После нажатия кнопки Далее начнется восстановление файлов. Стоит отдать должное разработчикам Windows Vista: скорость восстановления файлов достаточно высока.
После окончания процесса восстановления появится окно, показанное на рис. 5.12.
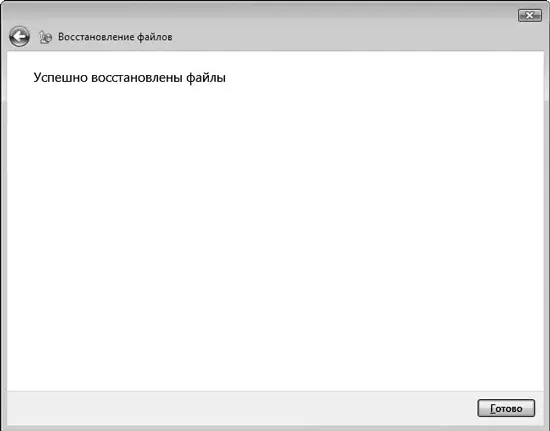
Рис. 5.12.Восстановление файлов завершено
Таким образом, используя механизм архивирования и соблюдая определенные правила, вы сможете в любой момент эффективно восстановить нужные данные. Однако пользовательские файлы – это одно, а системные файлы, от которых зависит работоспособность Windows, – совсем другое. Тем не менее существует возможность сохранять и их.
Архивирование и восстановление всех данных компьютера
Возможность архивирования всех данных компьютера с дальнейшим восстановлением операционной системы – новая функция, появившаяся в Windows Vista. Такой подход обеспечивает стопроцентное восстановление работоспособности компьютера, хотя и требует дополнительных средств для хранения данных.
Механизм архивирования всех данных достаточно простой: архивируются не только файловые данные, но и информация о разделах жесткого диска. Это позволяет восстановить данные в таком виде, в каком они были сохранены, то есть заново разбить и отформатировать диск, а затем уже восстановить информацию.
Рассмотрим этот механизм более подробно. Для начала запустите Центр архивации и восстановления. Затем нажмите кнопку Архивировать компьютер. Программа запустит поиск подходящих для сохранения данных устройств. Когда поиск накопителей закончится, появится окно, в котором нужно будет выбрать устройство для хранения создаваемого архива (рис. 5.13). Обычно на выбор предлагается один из разделов жесткого диска или DVD.
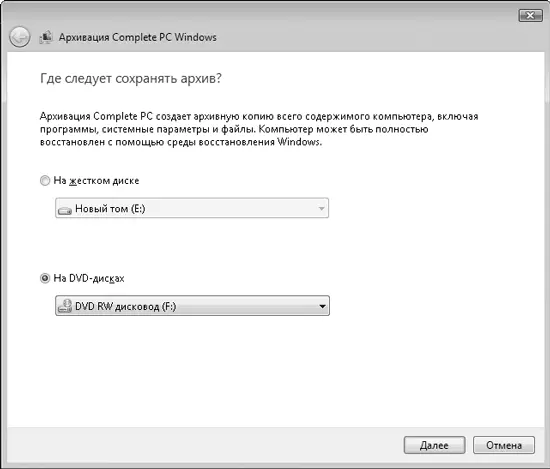
Рис. 5.13.Выбираем носитель для сохранения копии данных компьютера
Если на жестком диске недостаточно места для размещения такого архива, система выдаст предупреждение. Это предупреждение носит чисто информативный характер, поскольку точный объем архива заранее узнать невозможно. Такое сообщение можно проигнорировать, но лучше не рисковать и выбрать для хранения архива другой раздел диска или DVD.
Далее предстоит установить флажки, соответствующие дискам, которые необходимо будет сохранить в архиве (рис. 5.14). По умолчанию системный диск выбран, поскольку его роль в архивировании основная. На свое усмотрение вы можете указывать и другие разделы, однако тем больший размер архива получится.
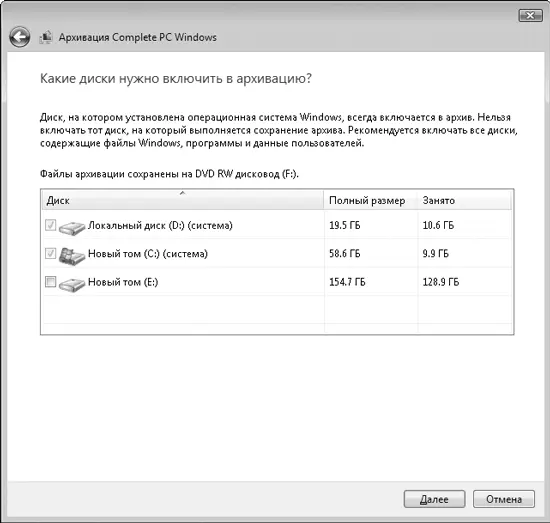
Рис. 5.14.Указываем разделы диска, которые нужно архивировать
Выбрав все нужные разделы, нажимаем кнопку Далее.
В следующем окне мастер архивации отобразит информацию о том, какие разделы дисков участвуют в архивации и сколько примерно носителей потребуется (рис. 5.15). Для продолжения нажмите кнопку Архивировать. Если нужно вернуться в предыдущее окно, воспользуйтесь стрелкой перехода, расположенной в левом верхнем углу окна.
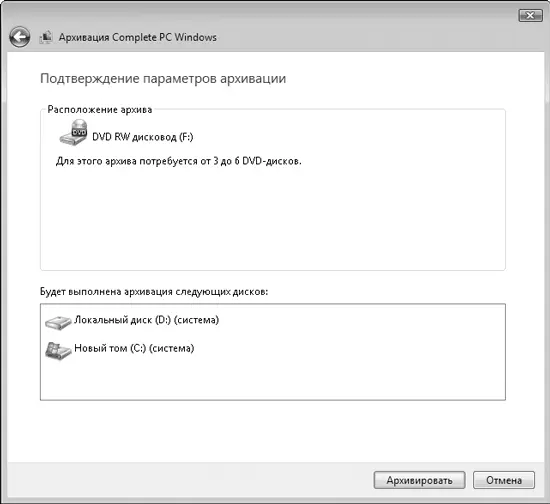
Рис. 5.15.Итоговая информация
После нажатия кнопки Архивировать программа начнет работу. Через некоторое время вы увидите первое сообщение программы о том, что необходимо подготовить и вставить в привод чистый DVD (рис. 5.16).

Рис. 5.16.Сообщение программы архивации
Подобные сообщения будут появляться еще несколько раз, в зависимости от размера создаваемого архива и объема DVD. Чтобы сократить количество используемых дисков, по возможности используйте двухслойные диски объемом около 9 Гбайт.
Если система оказалась безнадежно испорченной и восстановление файлов из архивной копии не помогает, не остается ничего другого, как воспользоваться возможностью восстановления компьютера из созданного ранее образа.
Для этого, как вы, наверное, заметили, в окне, показанном на рис. 5.2, имеется кнопка Восстановить компьютер. После ее нажатия вы увидите окно, изображенное на рис. 5.17. Ознакомившись с информацией, представленной в этом окне, вы поймете, что восстановить компьютер нажатием одной кнопки невозможно. Для этого потребуется перезагрузить компьютер и выполнить действия, описанные далее.
Читать дальшеИнтервал:
Закладка:






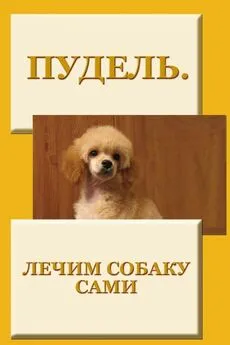

![Петр Добрянский - Дневник Ричарда Хоффа [litres самиздат]](/books/1149243/petr-dobryanskij-dnevnik-richarda-hoffa-litres-sami.webp)
![Петр Лопатовский - Дом, который построил Грин [litres самиздат]](/books/1149514/petr-lopatovskij-dom-kotoryj-postroil-grin-litre.webp)